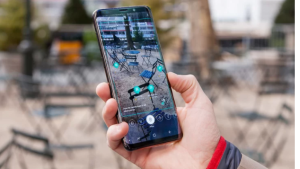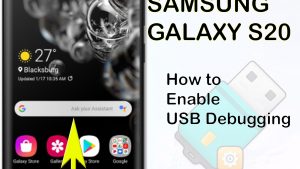Many Fitbit Versa owners complain that their watch seems to require charges more often due to fast battery drain. While this is definitely an issue for a few years now with many other Fitbit devices, new Fitbit Versa devices should not display this problem at all. If you think that you have a bad battery life on your Fitbit Versa, learn what you must do to deal with it.
How long does a Fitbit Versa battery last?
Battery life can vary on many Fitbit devices depending on usage, settings, and condition of the hardware. On paper, a Fitbit Versa with a 100% charge should last for up to 4 days but in reality, 3 days is already a stretch. If a full charge on your Fitbit Versa only gives you 2 days or less, try to do the suggestions below to extend your device’s battery life.
Solutions to Fitbit Versa battery drain issue
There can be a number of many different factors that can lead to battery drain issue on the Fitbit Versa. This guide will show you the potential tricks to try to fix this problem.
Charge your Fitbit Versa properly
Your Fitbit Versa needs about two hours to charge from 0% to 100%. Make sure that you don’t leave the device connected to the charger long after it has reached 100%. If you are fond of leaving your Fitbit charging overnight, that’s one of the surest ways to kill the battery early.
Also, make sure that you charge only in normal room temperature. Charging in extreme cold or heat [below 32°F and above 113° F (below 0° C and above 45° C)] can damage the battery in the long run.
Minimize waking up the screen
The Fitbit Versa has a screen wake feature that lets it turn the screen back on if you turn your wrist, like what you do when looking for time on a regular watch. If you turn your wrist a lot during the day, you might want to consider turning this feature off to save battery power.
To adjust screen wake settings:
- Swipe down from the top of the screen.
- Tap the quick settings icon (the one that looks like two horizontal lines).
- In the quick settings screen, tap the screen wake icon (watch icon) to adjust the setting.
-
- When you set Screen Wake to Auto (Motion), the screen turns on each time you turn your wrist.
- When you set Screen Wake to Manual (Button), press the button to turn on the screen.
We suggest that you pick the manual option if you want to turn screen wake off.
Lower screen brightness level
Dimming the screen on your Fitbit Versa is another sure way of conserving battery power.
Here’s how it’s done:
- Go to the main screen.
- Swipe to the right until you see Settings.
- Tap Settings.
- Adjust Brightness level by tapping Brightness. You want to select Dim.
Three ways to manage notifications
Disable notifications you don’t need everyday. For example, if you don’t need reminders to move at a certain time, or if phone alerts from apps like phone or alarms are not that necessary, turning them off should help in fixing Fitbit Versa battery drain.
There are 4 categories of notifications that you can receive on your Fitbit Versa:
- Calls
- Text messages
- Calendar events
- Emails
Change notification settings on your phone
Your Fitbit Versa only mirrors notifications that your phone receives. So, if you enable notifications for certain apps in your connected phone, they will also be shown in your Fitbit Versa. You’ll need to manage notification settings from your phone if you want your Versa to not receive them.
The exact steps varies per phone so you’ll have to go to the notification settings of your device to make this work.
Use Do Not Disturb
This feature prevents your phone from sending notifications. If your phone has DND feature, go under your phone’s Settings menu and enable the feature from there. Once DND is on, no notifications will be forwarded to your Versa.
Manage notifications with the Fitbit app
You can also use the Fitbit app in your connected phone to block notifications.
Learn how to do this below.
- Open Fitbit app.
- Tap Today tab.
- Tap your profile picture at the upper left.
- Select your Fitbit Versa.
- Tap Notifications.
- Choose the types of notifications you want to receive and the app you use most for each category. You can choose 1 app per category.
- Tap App Notifications to choose other apps you want notifications from.
- Sync your device.
Don’t use animated Clock Face
If you’ve been using colorful, animated clock faces for variety, you should consider stopping the practice if your priority is to conserve battery. Try using the simpler ones.
Restart your device
Your Versa can benefit from a restart whether t’s having an issue or not. If your Fitbit Versa still has battery drain issue at this point and you haven’t rebooted yet, make sure that you do.
Here are the steps on how to reboot a Fitbit Versa:
- On your Fitbit Versa, go to the main or Home screen.
- Swipe left on the screen until you see Settings.
- Tap Settings.
- Scroll down and tap About.
- Select Shutdown.
- Tap Yes to confirm shutdown.
Restore software to defaults
In case your Fitbit Versa continues to show signs of battery drain even after doing all the tricks above, you should consider wiping the device with a factory reset. There may be an unknown software bug that causes abnormal battery or software activity in the background that we’re not aware of. We’ve seen factory reset to help in fixing battery issues in many Fitbit devices in the past so be sure to give this a try.
Don’t forget: factory reset will return the software to its defaults. This means that all your apps and personal data will be erased from the device, including cards you added under Wallet. Try syncing your Versa to your phone ahead of time so you won’t lose your data once you set your Fitbit account up after the reset.
To factory reset your Fitbit Versa:
- On your Fitbit Versa, swipe left on the screen.
- Continue swiping to the left until you find Settings app.
- Tap Settings.
- Swipe down and tap About.
- Tap Factory Reset.
Suggested readings
- How to fix Fitbit Versa wifi issues | wifi won’t connect or keeps dropping
- How to set up notifications on Fitbit Versa | get notifications from phone to Fitbit Versa
- How to hard reset Fitbit Versa | Factory Reset or Master Reset
Get help from us
Having Issues with your phone? Feel free to contact us using this form. We’ll try to help. We also create videos for those wanting to follow visual instructions. Visit our Youtube page for troubleshooting.




![Samsung Galaxy S8 started running slow after an update [Troubleshooting guide]](https://thedroidguy.com/wp-content/uploads/2017/06/Samsung-Galaxy-S8-running-slow-300x169.jpg)

![How to fix a Samsung Galaxy S9 that cannot read SD card [Troubleshooting Guide]](https://thedroidguy.com/wp-content/uploads/2018/08/S96-300x169.jpg)
![How to fix Samsung Galaxy Note 8 Black Screen of Death [Troubleshooting Guide]](https://thedroidguy.com/wp-content/uploads/2017/11/galaxy-note-8-stuck-logo-300x169.jpg)