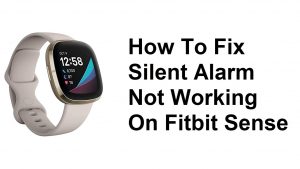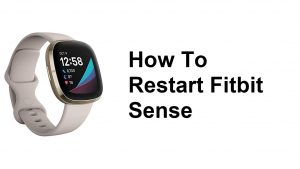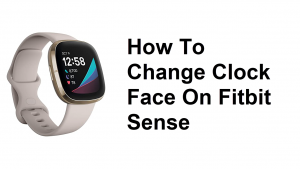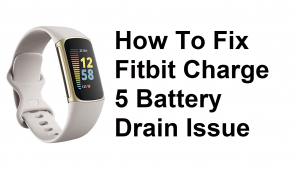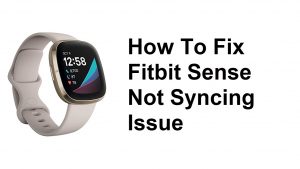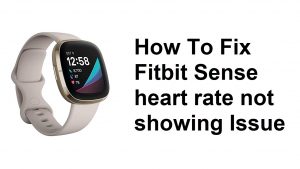Before your Fitbit Versa shows you notifications, you need to make sure that you set it up first. In this short tutorial, we’ll show you the things that you must do to make this happen. We provide the steps for iPhones, Android devices, and Windows phones. Keep in mind that notifications will only appear on your Fitbit Versa if it’s within range, that is, it’s less than 30 feet from the phone.
Before we proceed, we want to remind you that if you are looking for solutions to your own #Android or Fitbit issue, you can contact us by using the link provided at the bottom of this page. When describing your issue, please be as detailed as possible so we can easily pinpoint a relevant solution. If you can, kindly include the exact error messages you are getting to give us an idea where to start. If you have already tried some troubleshooting steps before emailing us, make sure to mention them so we can skip them in our answers.
How to set up notifications on Fitbit Versa | get notifications from phone to Fitbit Versa
By default, your Fitbit Versa should receive notifications from your phone, tablet or Windows 10 phone if it’s within range. These are the notifications that your watch should be getting from your phone:
- Calls
- Texts
- calendar events within the hour
- Emails
- and other push notifications from apps you choose
If there’s a particular app that you want to get notifications from, or if you want the opposite instead, you can also set up the notification settings on your Fitbit Versa separately.
How to set up Fitbit Versa notifications on iPhones
There are two general steps to do if you want to configure your Fitbit Versa to receive notifications from your iPhone.
Check iPhone settings
In this step, you’ll need to go under Settings and confirm that the following items are set properly:
-
- Bluetooth — Must be turned ON.
- Do Not Disturb — Must be DISABLED. If turned on, this feature will block your iPhone from sending notifications to your Fitbit Versa.
- Notifications — In order to get notifications, your iPhone must receive notifications first. Make sure that apps you want to receive notifications from are properly set. Check the following:
- For Phone, Calendar, and Messages, make sure Allow Notifications and Show in History are on.
- For Messages, also make sure Show on Lock Screen and Show as Banners are on.
- If your Fitbit device can receive app notifications, make sure you receive app notifications on your phone. For example, to receive Facebook notifications on your Fitbit device you first must receive them on your phone. Find the notifications permissions under Settings > Notifications and use the same settings you used for Messages.
Turn on Notifications in the Fitbit app
Once you’ve configured the items above, the next step is to make sure that your Fitbit Versa is within range of your phone. Then, do the steps below to further set up Fitbit Versa notifications within the Fitbit app itself.
- On your iPhone, open the Fitbit app.
- Tap the Today tab.
- Tap your Profile picture.
- Tap your device image > Notifications. If you’re prompted to pair your Fitbit device, follow the on-screen instructions.
- Choose the types of notifications you want to receive.
- If your Fitbit device can receive notifications from other apps on your phone, tap App Notifications and choose the apps you want notifications from.
- Sync your device.
How to set up Fitbit Versa notifications on Android
The steps to set up Fitbit Versa on Android is very similar to the steps for iPhones.
Check Android settings
In this step, you’ll need to go under Settings and confirm that the following items are set properly:
-
- Bluetooth — Must be turned ON.
- Do Not Disturb — Must be DISABLED. If turned on, this feature will block your Android from sending notifications to your Fitbit Versa.
- Notifications — In order to get notifications, your iPhone must receive notifications first. Make sure that apps you want to receive notifications from are properly set. Check the following:
- For Phone, Calendar, and Messages, make sure Allow Notifications and Show in History are on.
- For Messages, also make sure Show on Lock Screen and Show as Banners are on.
- If your Fitbit device can receive app notifications, make sure you receive app notifications on your phone. For example, to receive Facebook notifications on your Fitbit device you first must receive them on your phone. Find the notifications permissions under Settings > Notifications and use the same settings you used for Messages.
Turn on Notifications in the Fitbit app
Once you’ve configured the items above, the next step is to make sure that your Fitbit Versa is within range of your phone. Then, do the steps below to further set up Fitbit Versa notifications within the Fitbit app itself.
- On your Android device, open the Fitbit app.
- Tap the Today tab.
- Tap your Profile picture.
- Choose the types of notifications you want to receive and the app you use most for each category. For example, if you want to receive text messages from WhatsApp rather than Messages, change the Text messaging (SMS) app setting. You can choose 1 app per category. The most common apps for these features are:
- Phone app—Dialer
- Text messaging (SMS) app—Messages
- Calendar app—Calendar
- Email—Email
- If your Fitbit device can receive notifications from other apps on your phone, tap App Notifications and choose the apps you want notifications from.
- If you want to require that only encrypted notifications can pass from your phone to your Fitbit device:
- Go back to the Notifications screen and tap Require encryption.
- Close and reopen the Fitbit app to start the bonding process required for sending encrypted data.
- If the bonding process fails, tap Re-enable and try again. Most phones bond immediately or after a few tries, but some phones can’t bond to your Fitbit device.
- If you receive messages in a language that doesn’t use the Latin alphabet, for example Cyrillic or Arabic languages, your messages may not appear properly on your Fitbit device. To automatically convert unsupported characters into the closest Latin equivalent, tap Enable Transliteration.
- Sync your device.
How to set up Fitbit Versa notifications on Windows 10
If you’re using a Windows 10 phone or tablet, there’s a number of things that you need to check.
Check Windows 10 settings
- Update the OS — Make sure that the Windows 10 version running on your phone is up-to-date. Your Fitbit Versa watch may not work properly if Windows 10 version is lower than 10.0.1607.0. To check, go under your phone’s Settings, then check About.
- Bluetooth — Must be turned ON.
- Quiet hours — Must be DISABLED. If turned on, this feature will block your phone from sending notifications to your Fitbit Versa.
- Notifications — To see notifications from your phone on your Fitbit device, your phone must receive phone, text, calendar, and app notifications. Check these settings:
- Make sure ‘Show notifications on the lock screen and play notification sounds’ and ‘Show and sound reminders when my phone is locked’ are on. Find these settings under System > Notifications & actions.
- Make sure you allow the Fitbit app to access your notifications. Find this setting under Privacy > Notifications.
- Make sure you allow apps to read or send messages, and that you specifically allow the Fitbit app to access your text notifications. Find these settings under Privacy > Messaging.
- Make sure you allow apps to access your calendar, and that you specifically allow the Fitbit app to access your calendar notifications. Find these settings under Privacy > Calendar.
- If your Fitbit device can receive app notifications, make sure you can receive app notifications on your phone. For example, you can receive Facebook notifications on your Fitbit device, but only if you also receive them on your phone. Find this setting under System > Notifications & actions. Make sure ‘Notifications’ and ‘Show notification banners’ are turned on and ‘Keep notifications private on the lock screen’ is turned off.
Turn on Notifications in the Fitbit app
After verifying all the settings above, make sure your Fitbit app is configured properly to forward notifications to your watch. Here’s how:
- From the Fitbit app dashboard, tap the account icon > your device image.
- Tap Notifications. If you’re prompted to pair your Fitbit device, follow the on-screen instructions.
- Choose the types of notifications you want to receive.
- If your Fitbit device can receive notifications from other apps on your phone, tap App Notifications and choose the apps you want notifications from.
- Sync your device.
If you find this post helpful, please help us by spreading the word to your friends. TheDroidGuy has social network presence as well so you may want to interact with our community in our Facebook and Twitter pages.