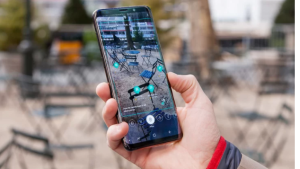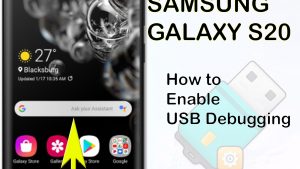If your Galaxy Note10 keeps showing No Service, it may be caused by a device issue or something outside of it, like a network bug or outage. This article will show you how to narrow down possible reasons for your No Service problem. Make sure to follow our suggestions below and you should fix it in no time.
What to do if Galaxy Note10 keeps showing No Service
There are a number of troubleshooting steps that you must perform to fix Galaxy Note10 No Service issue. Learn what you can do below.
Galaxy Note10 No Service fix #1: Verify signal bars is good
In a lot network issues, poor or weak signal is to blame. If your Galaxy Note10 is showing No Service all the time recently, be sure to check how the signal bars are showing on your device. Anything lower than 3 bars is not good and can indicate a network issue. This does not necessarily mean that the network is down but can be a sign that you’re in a poorly covered location. If you are inside a building, try to go out and see if No Service goes away. If you are travelling by car, it’s possible that you may be transiting a dead spot. What you want to do is to move a known well covered area. If No service remains, there may be an issue with your Note10. Continue troubleshooting it by following the steps below.
Galaxy Note10 No Service fix #2: Reboot device
Network issues sometimes go away when a device is restarted. If you haven’t tried it yet, make sure to reboot your Note10. Press the Power button to access the boot menu then select Restart. If that doesn’t work, try pressing and holding the Volume Down button and the Bixby/Power key at the same time for 10 seconds or until the device’s screen turns on. This simulates the effect of having disconnected the battery from the device. If this works, this may unlock the device.
If doing the regular restart won’t help, then try this:
- Press and hold the Volume Down button first and don’t release it.
- While holding it down, press and hold the Power key.
- Keep both keys held down for 10 seconds or more.
The second restart procedure tries to simulate the effects of removing the battery pack. On older devices, disconnecting the battery is often an effective way in fixing unresponsive devices. If nothing changed though, proceed to the next suggestions.
Rebooting your device regularly at least once every week can be beneficial. If you tend to forget things, we suggest that you configure your phone to reboot on its own. You can schedule it to do this task by doing these steps:
- Open Settings app.
- Tap Device Care.
- Tap the 3-dot at the top.
- Select Auto restart.
Galaxy Note10 No Service fix #3: Refresh network settings
If restarting your Note10 won’t change anything, the next good thing that you can do is to reset the network settings. This is usually effective in fixing configuration issues involving network setup. Here’s how to reset your network settings:
- Open Settings app.
- Tap General management.
- Tap Reset.
- Tap Reset network settings.
- Tap Reset settings to confirm.
Galaxy Note10 No Service fix #4: Troubleshoot SIM apps
In case the problem is caused by an app that’s related to the SIM card, you can try these three things: forced quit, clear app cache, and clear app data. There are three SIM apps in a typical Galaxy Note10 — SIM App Dialog, SimMobilityKit, and SIM card Manager. We suggest that you perform all three troubleshooting steps mentioned above on each of them.
Force quit SIM app. This is usually recommended to fix minor app bugs. There are two ways to do this.
Method 1: Close an app using Recent Apps key
- On your screen, tap the Recent Apps soft key (the one with three vertical lines on the left of the Home button).
- Once the Recent Apps screen is shown, swipe left or right to look for the app. It should be here if you managed to run it previously.
- Then, swipe up on the app to close it. This should force close it. If it’s not there, simply tap the Close All app to also restart all apps.
Method 2: Close an app using App Info menu
Another way to force close an app is by going within the app’s settings itself. It’s a longer way compared to the first method above but it’s equally effective. You want to use this method if you plan on doing other troubleshooting for the said app like clearing its cache or data. Here’s how it’s done:
- Open Settings app.
- Tap Apps.
- Tap the More settings icon (three-dot icon, upper right).
- Tap Show system apps.
- Find and tap the app.
- Tap Force Stop.
Clear app cache. If restarting the three SIM apps did not help, follow it up by clearing the apps’s cache. Here’s how it’s done:
- Go to the Home screen.
- Tap Apps icon.
- Open Settings app.
- Tap Apps.
- If you’re looking for a system or default app, tap on More settings at the upper right (three-dot icon).
- Select Show system apps.
- Find and tap the appropriate app.
- Tap Storage.
- Tap Clear Cache button.
- Restart the device and check for the problem.
Clear app data. Clearing an app’s data will return it to its factory state. If the two troubleshooting steps have not helped so far, be sure to perform the steps below for each of the SIM apps.
- Go to the Home screen.
- Tap Apps icon.
- Open Settings app.
- Tap Apps.
- If you’re looking for a system or default app, tap on More settings at the upper right (three-dot icon).
- Select Show system apps.
- Find and tap the appropriate app.
- Tap Storage.
- Tap Clear Data button.
- Restart the device and check for the problem.
Galaxy Note10 No Service fix #5: Reseat SIM card
Physically disconnecting the SIM card may force a solution from to time. If you haven’t tried this one yet, we suggest that you do it at this point. Turn the phone off before you remove the SIM card. Then, reinsert the SIM card again and see what happens. To remove or insert a SIM:
- Turn off your Galaxy Note10. This is important. Removing or Inserting a SIM while the device is on may result to corrupted data.
- With your phone’s screen facing you, remove the card tray. You can use the insertion/removal tool (or a paperclip) to unlock the tray by inserting it into the provided slot. This small hole should be visible on the top part of your device.
- Remove or insert the SIM card from the tray. You can lift the card up from the bottom. To assist, use the opening on the opposite side of the tray to dislodge (using a fingernail or similar tool).
- Reinsert the card tray.
- Press in on the tray to lock it into place.
Galaxy Note10 No Service fix #6: Update software
Keeping apps and software up to date is one of the least known methods to prevent and fix troubles. Be sure that you don’t block your Note10 from updating. First, you want to make sure that you keep the software running the latest available version. If you have a carrier-branded Note10, all you have to do is to simply confirm that you want to install the update in the notifications bar. If you’re using a global version of Note10, which means it’s not purchased from your carrier and does not have any network operator logo, you can go under Settings > Software update > Download and install to manually check for an update.
Alternatively, you can opt to check for software updates using Samsung Smart Switch app in your PC if you have it.
To check for Play Store app updates on your Galaxy Note10:
- Open Play Store app.
- Tap More settings icon at the upper left (three-horizontal lines).
- Tap My apps & games.
- Tap Update or Update All.
If you are on Cellular Data connection, we suggest that you update via wifi only to avoid additional charges. Here’s how:
- Open Play Store app.
- Tap More settings icon at the upper left (three-horizontal lines).
- Tap Settings.
- Tap App download preference.
- Select Over wifi only (select Over any network if you don’t have wifi).
- Tap Done.
Make sure to also keep your apps updated all the time by enabling auto-update option.
- Tap Auto-update apps.
- Tap Over wifi only (select Over any network if you don’t have wifi).
- Tap Done.
If you installed apps outside the Play Store, do some research on how to update it from its source.
Galaxy Note10 No Service fix #7: Change network mode
Sometimes, changing a device’s network mode from, say, 4G LTE to 3G can get rid of network problems. If you haven’t tried doing this as of this point, here are the steps to follow:
- Open Settings app.
- Tap Connections.
- Tap Mobile networks.
- Tap Network mode and select 3G or 2G.
- Restart device and repeat steps 1-3.
- Tap 4G or LTE or auto-connect to return to the original configuration.
Galaxy Note10 No Service fix #8: Manually disconnect from network
In some cases, disconnecting from your network operator’s tower temporarily can fix issues. If No Service bug still keeps popping up on your Galaxy Note10, you can try to disconnect from the network to see what happens. Here’s what you need to do:
- Open Settings app.
- Tap Connections.
- Tap Mobile networks.
- Tap Network operators.
- Tap Select manually.
- Wait for your device to search for networks.
- Once it’s done searching,, select another network to connect to. For example, if you’re on T-Mobile, pick AT&T or any other network.
- Your phone will be forced to return with an error because it won’t be able to register successfully.
- Afterwards, select your own network again and see if your device will now be able to re-register and fix the bug.
Galaxy Note10 No Service fix #9: Restart to safe mode
At times, a bad third party can cause problems. To check if there’s a bad app in your device, restart it to safe mode. All third party apps, those that you added and are not part of the original software, are suspended on safe mode. This means that if the bug goes away on safe mode only, a bad third party app is causing it.
To restart your Samsung Galaxy Note10 to safe mode:
- With your device turned on, press and hold the Power button until the Power off menu appears then release.
- Touch and hold Power off until the Safe mode prompt appears then release.
- To confirm, tap Safe mode.
- The process may take up to 30 seconds to complete.
- Upon reboot, “Safe mode” should appear in the lower-left of the home screen.
- Check for the problem.
Safe Mode may be a useful trick in checking for a problem but it won’t pinpoint the exact app. In order to identify which of your apps may be behind the problem, you’ll have to do a process of elimination. Here’s what you need to do exactly:
- Boot Galaxy Note10 to safe mode.
- Check for the problem.
- If the issue returns or once you’ve confirmed that a third party app is to blame, you can start uninstalling apps one by one. You’ll need to do spend some time doing this if you have plenty of apps installed. We suggest that you begin with the most recent ones you added.
- It’s important that you only uninstall a single app at a time. After removing an app, restart the phone to normal mode and check for the problem again.
- If your Galaxy Note10 is still problematic, repeat steps 1-4 until the rogue app has been identified.
Galaxy Note10 No Service fix #10: Refresh system cache
If your Galaxy Note10 started showing No Service bug after installing an app or system update, you may have a system cache problem. To refresh the system cache:
- Turn off the device. This is important as your device won’t boot to Recovery Mode when it’s on.
- Press and hold the Volume Up key and the Bixby / Power key.
- Once the Android Recovery screen comes up, release the buttons.
- Use the Volume Down button until you are highlighting ‘Wipe cache partition.’
- Press the Power button to select ‘Wipe cache partition.’
- Use Volume Down to highlight Yes.
- Press the Power button to confirm the action to clear the cache.
- Wait for a second as the system wipes the cache.
- Press the Power button again to reboot the device. This will return the device to the normal interface.
Galaxy Note10 No Service fix #11: Factory reset
A drastic yet effective software solution to almost all app or software issues if factory reset. If none of the suggested solutions work, you must erase the device with factory reset.
Below are the two ways to factory reset your Note10:
Method 1: How to hard reset on Samsung Galaxy Note10 via Settings Menu
This is the easiest way to wipe your Galaxy Note10. all you have to do is to go under Settings menu and follow the steps below. We recommend this method if you have no trouble going under Settings.
- Create a backup of your personal data and remove your Google account.
- Open Settings app.
- Scroll to and tap General management.
- Tap Reset.
- Select Factory data reset from the given options.
- Read the information then tap Reset to continue.
- Tap Delete All to confirm action.
Method 2: How to hard reset on Samsung Galaxy Note10 using hardware buttons
If your case is that the phone is not booting up, or it boots but Settings menu is inaccessible, this method can be helpful. First, you need to boot the device to Recovery Mode. Once you successfully access Recovery, that’s the time that you begin proper master reset procedure. It may take some tries for you before you can access Recovery so be patient and simply try again.
- If possible, create a backup of your personal data ahead of time. If your problem prevents you from doing that, then simply skip this step.
- Also, you want to make sure that you remove your Google account. If your problem prevents you from doing that, then simply skip this step.
- Turn off the device. This is important. If you can’t turn it off, you’ll never be able to boot to Recovery Mode. If you are not able to shut the device off regularly via the Power button, wait until the phone’s battery is drained. Then, charge the phone for 30 minutes before booting to Recovery Mode.
- Press and hold the Volume Up key and the Bixby / Power key.
- When the green Android logo displays, release both keys (‘Installing system update’ will show for about 30 – 60 seconds before showing the Android system recovery menu options).
- The Recovery screen menu will now appear. When you see this, release the buttons.
- Use the Volume Down button until you are highlighting ‘Wipe data/factory reset.’
- Press the Power button to select ‘Wipe data/factory reset.’
- Use Volume Down to highlight Yes.
- Press the Power button to confirm the action to clear your phone data.
Galaxy Note10 No Service fix #12: Contact your carrier
No Service bug can be caused by an issue from your network operator so you won’t be able to fix it on your end at all. Talk to your carrier and let them check the problem if nothing is fixed after a factory reset.
Having Issues with your phone? Feel free to contact us using this form. We’ll try to help. We also create videos for those wanting to follow visual instructions. Visit our Youtube page for troubleshooting.



![Samsung Galaxy S8 started running slow after an update [Troubleshooting guide]](https://thedroidguy.com/wp-content/uploads/2017/06/Samsung-Galaxy-S8-running-slow-300x169.jpg)

![How to fix a Samsung Galaxy S9 that cannot read SD card [Troubleshooting Guide]](https://thedroidguy.com/wp-content/uploads/2018/08/S96-300x169.jpg)
![How to fix Samsung Galaxy Note 8 Black Screen of Death [Troubleshooting Guide]](https://thedroidguy.com/wp-content/uploads/2017/11/galaxy-note-8-stuck-logo-300x169.jpg)