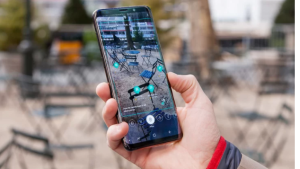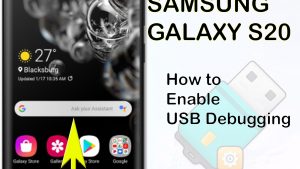Some users have contacted us recently about their Galaxy A7 (2018), a newly released Samsung Galaxy model, having update problems. If you are one of the unlucky A7 users who has updating installation problems, this article is for you.
What to do if your Galaxy A7 (2018) can’t boot up after an update
Installing Android updates is supposed to be easy but sometimes, problems can occur. Learn what to do if you find yourself dealing with Android update issue on your Galaxy A7.
Allow update to finish
Sometimes, update installation can take a long time. Be sure to let the system finish the job before you restart the device. Interrupting an update by rebooting a device, or by allowing the battery to become empty are two of the common reasons why problems occur. If your phone’s battery is low, be sure to connect it to a charger before updating. This will prevent the device from shutting down while in the middle of the installation.
Obviously, you don’t want to turn off the device or restart it when it’s updating. If you restart it, you can seriously cause software corruption, which can then lead to other chain of issues. In worst cases, the phone’s partitions may become corrupted as well causing permanent damage. The rule is to ensure that you don’t interrupt the device during an update.
Force reboot
If you’ve already allowed the device to finish the update for several hours but booting up is still a problem, you have no choice but to perform troubleshooting. The first steps to do is to see what happens if you force reboot the device. This procedure simulates the effect of physically disconnecting the battery and in some cases, it effectively fixes update issues. Here’s how to do it:
- Press and hold the volume down button and don’t let go.
- Press and hold the power key while holding down the volume down button.
- Keep both keys held down together for 10 seconds or more.
Clear cache partition
Should force reboot fail to fix the issue, the next good thing to do is to access Recovery Mode and wipe the cache partition. This will force the device to delete the current system cache and build a new one.
To clear the cache partition:
- Turn off the phone.
- Press and hold the Volume Up key, Home key, and Power key at the same time.
- When the phone powers on, the Android System Recovery screen appears approx. 30 seconds later.
- Release all of the keys.
- Press the Volume down key to highlight “wipe cache partition.”
- Press the Power key to select.
- Press the Volume down key to highlight “yes” and press the Power key to select.
- When the wipe cache partition is complete, “Reboot system now” is highlighted.
- Press the Power key to restart the device.
Wipe the phone with Master Reset
If clearing the cache partition won’t work, the next step to do is to revert the phone software settings to their defaults. You can do that by going to Recovery Mode and selecting Yes — delete all user data.
- Turn off the phone.
- Press and hold the Volume Up key and the Home key, then press and hold the Power key.
- When the device logo screen displays, release only the Power key
- When the Android logo displays, release all keys (‘Installing system update’ will show for about 30 – 60 seconds before showing the Android system recovery menu options).
- Press the Volume down key several times key to highlight ‘wipe data / factory reset.’
- Press Power button to select.
- Press the Volume down key until ‘Yes — delete all user data’ is highlighted.
- Press Power button to select and start the master reset.
- When the master reset is complete, ‘Reboot system now’ is highlighted.
- Press the Power key to restart the device.
Manually install firmware
Some update issues are fixed by flashing. This procedure requires deeper Android knowledge and is only recommended for advanced users. It also won’t guarantee that the problem will be fixed after doing it. If you haven’t heard of the term “flashing” before, or if you don’t think you can do it, we suggest that you avoid this one.
Flashing is basically tampering with official software and can potentially damage the software environment of the device if not done properly. Do it at your own risk.
If you want to give flashing a try, use Google to find a good guide on how to do it on your phone.
Get Samsung support
If the phone remains stuck or won’t boot up at this point, you must get help from Samsung instead. They have a special tool that can re-install the operating system to fix the problem.




![Samsung Galaxy S8 started running slow after an update [Troubleshooting guide]](https://thedroidguy.com/wp-content/uploads/2017/06/Samsung-Galaxy-S8-running-slow-300x169.jpg)

![How to fix a Samsung Galaxy S9 that cannot read SD card [Troubleshooting Guide]](https://thedroidguy.com/wp-content/uploads/2018/08/S96-300x169.jpg)
![How to fix Samsung Galaxy Note 8 Black Screen of Death [Troubleshooting Guide]](https://thedroidguy.com/wp-content/uploads/2017/11/galaxy-note-8-stuck-logo-300x169.jpg)