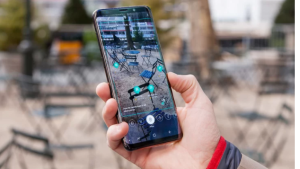Wondering how to use USB debugging mode on your new Samsung smartphone? If that is so, then here’s a quick guide for you to refer to. Scroll down and refer to the outlined steps to access developer mode and enable USB debugging on Galaxy S20.
USB debugging in Android devices refers to a method of communication between the Android device and the Android Software Developer Kit (SDK) via USB connection. When enabled, your device will be able to receive commands, files and other content from a computer and lets the computer to access crucial information from your device including log files.
Below are the steps for you to get started in activating and using USB debugging on the new Samsung Galaxy smartphone.
Read on for more detailed instructions.
Easy Steps to Access Developer Options and Enable USB Debugging mode on Galaxy S20
Time Needed : 10 minutes
The following are standard steps portraying the entire process of accessing the Galaxy S20 developer options and enabling USB debugging mode. In case you will encounter some trouble following the instructions, you can refer to the screenshots that depict every step. And here’s how it’s done.
- Open the Apps screen to get started.
Simply swipe up from the bottom of the Home screen to load up the Apps screen.

- Next, open the Settings app.
To do this, you'll need to swipe right from the Apps screen to find the Settings icon.

- Scroll down and tap About phone on the Settings menu.
On the Settings menu, you will see a list of options and sub-items to configure including the About phone.
Important information on your device will then be displayed.

- Scroll down and tap Software information.
Doing so will let you view the currently installed Android version and other relevant information on your phone.

- On the Software information, scroll down and tap on Build number seven times.
Doing so will get your device enter the Developer mode. You will know when Developer mode has been enabled successfully if you see the Developer mode has been enabled message at the bottom of the screen.
If prompted, just enter your unlock PIN or password to continue.

- Tap the Back icon twice to continue.
You will be routed back to the main settings menu and options.

- Scroll down to and tap Developer options.
The Developer options screen containing various options will load up next.

- Scroll to and tap the switch next to USB debugging to turn the feature ON.
This will prompt the phone's debug mode to enable when USB is connected.

- Read and review the pop-up message then tap OK to allow USB debugging on your phone.
USB debugging is now enabled and ready for use whenever you connect your Galaxy S20 to a USB device.

Tools
- Android 10, One UI 2.0
Materials
- Galaxy S20
While in Developer mode, your device can use advanced options including a debugger that is used for fixing problems.
To test if things are properly set, try to plug your galaxy s20 into a computer using the OEM-supplied USB cable. When the devices are connected, you will see a prompt asking if you’d like to authorize USB debugging for a specific computer. The main purpose of this feature is to keep your phone safe from any possible software attack.
To reset all trusted computers, all you have to do is to use the Revoke USB debugging authorizations command on your phone. This would be necessary if you no longer want to use developer options. Doing so will likewise prevent any unauthorized access to any sensitive information on your phone by anyone who had access to the port where your phone was connected to. After all, you only need to access the USB debugging mode whenever you’d like to push advanced commands to your device while it’s connected to a computer.
And that covers everything in this guide. Please keep posted for more comprehensive tutorials, tips and tricks that will help you make the most of your new Samsung galaxy s20 smartphone.
You can also check out our YouTube channel to view more smartphone video tutorials and troubleshooting guides.
ALSO READ: How to Set Up Galaxy S20 Mobile Hotspot and share Wi-Fi connection
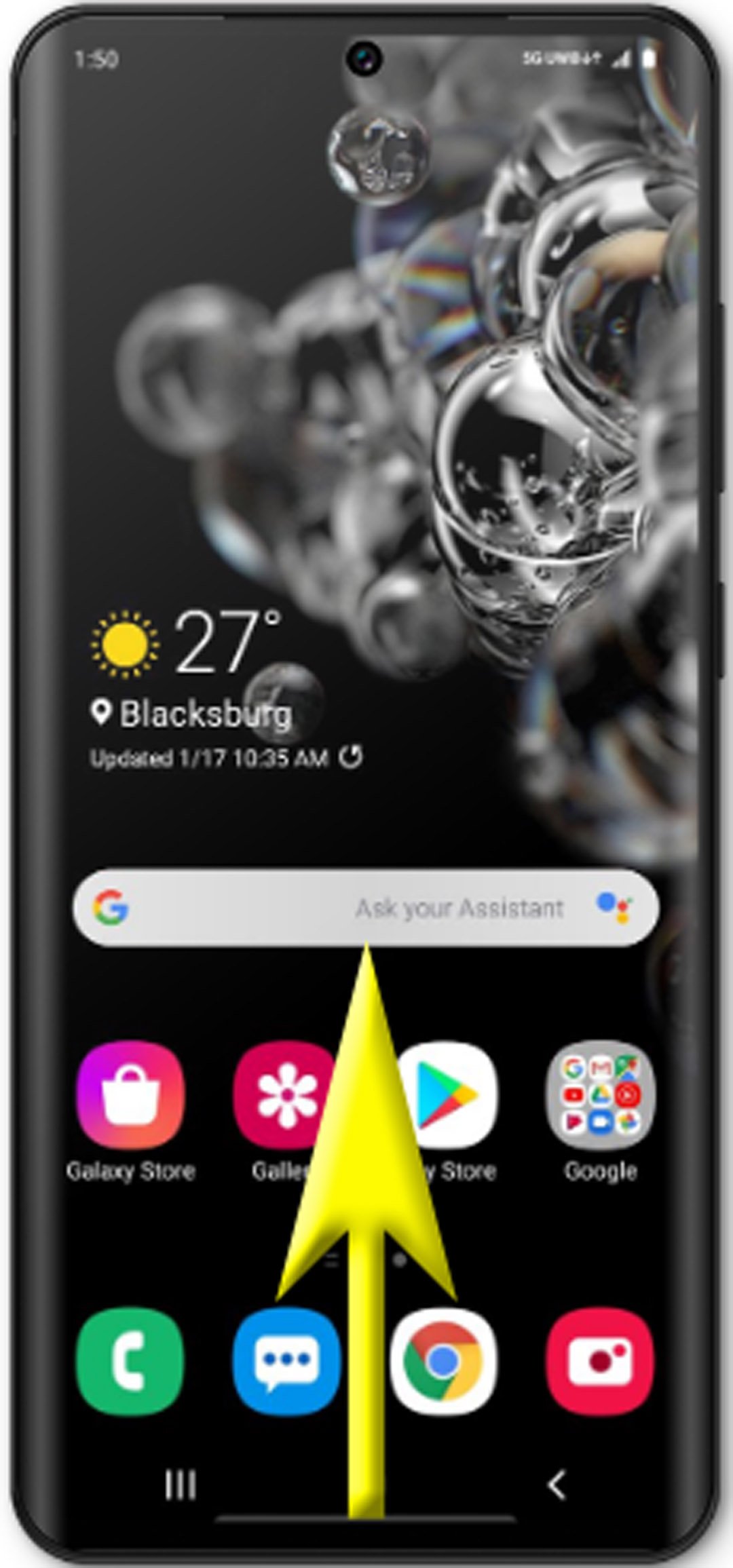
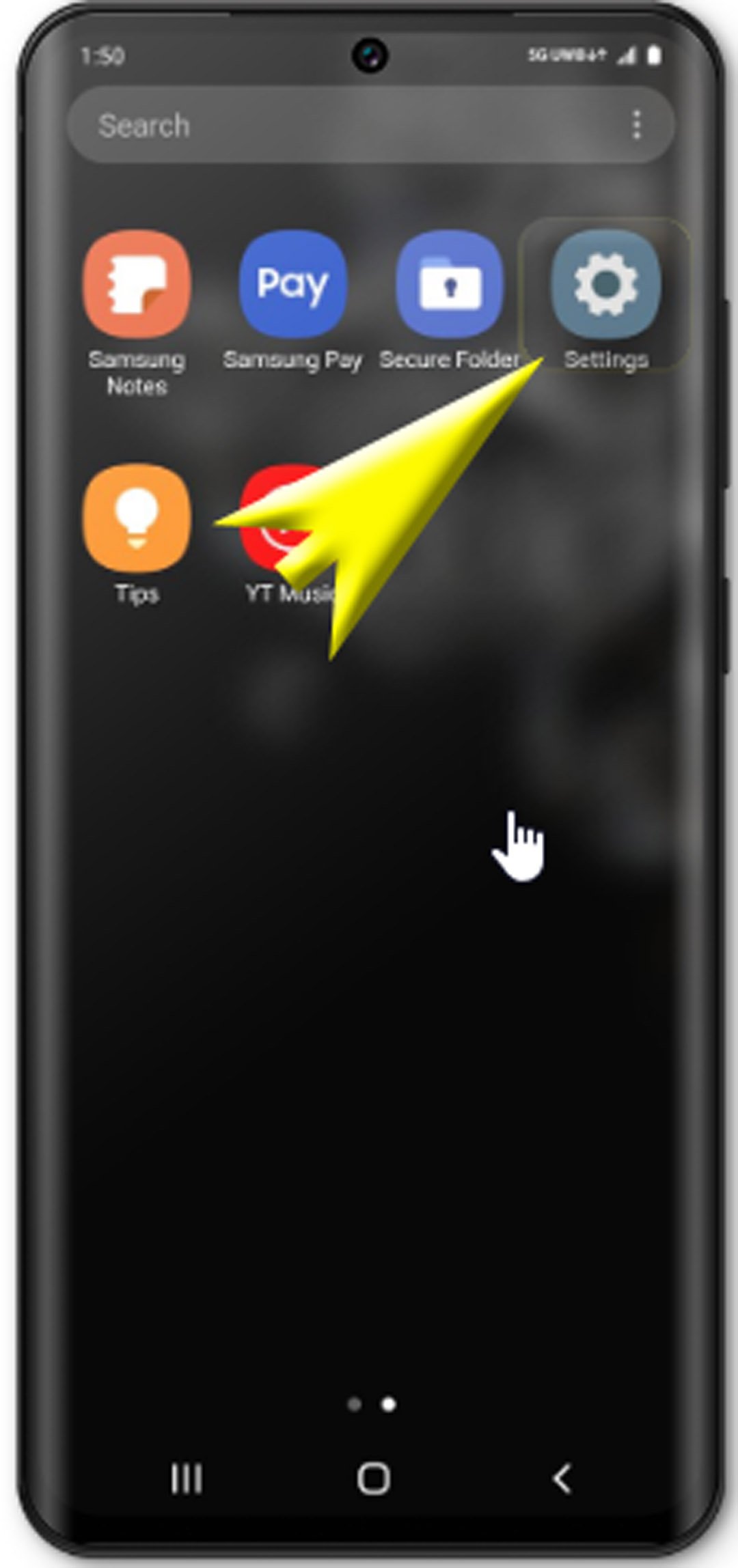
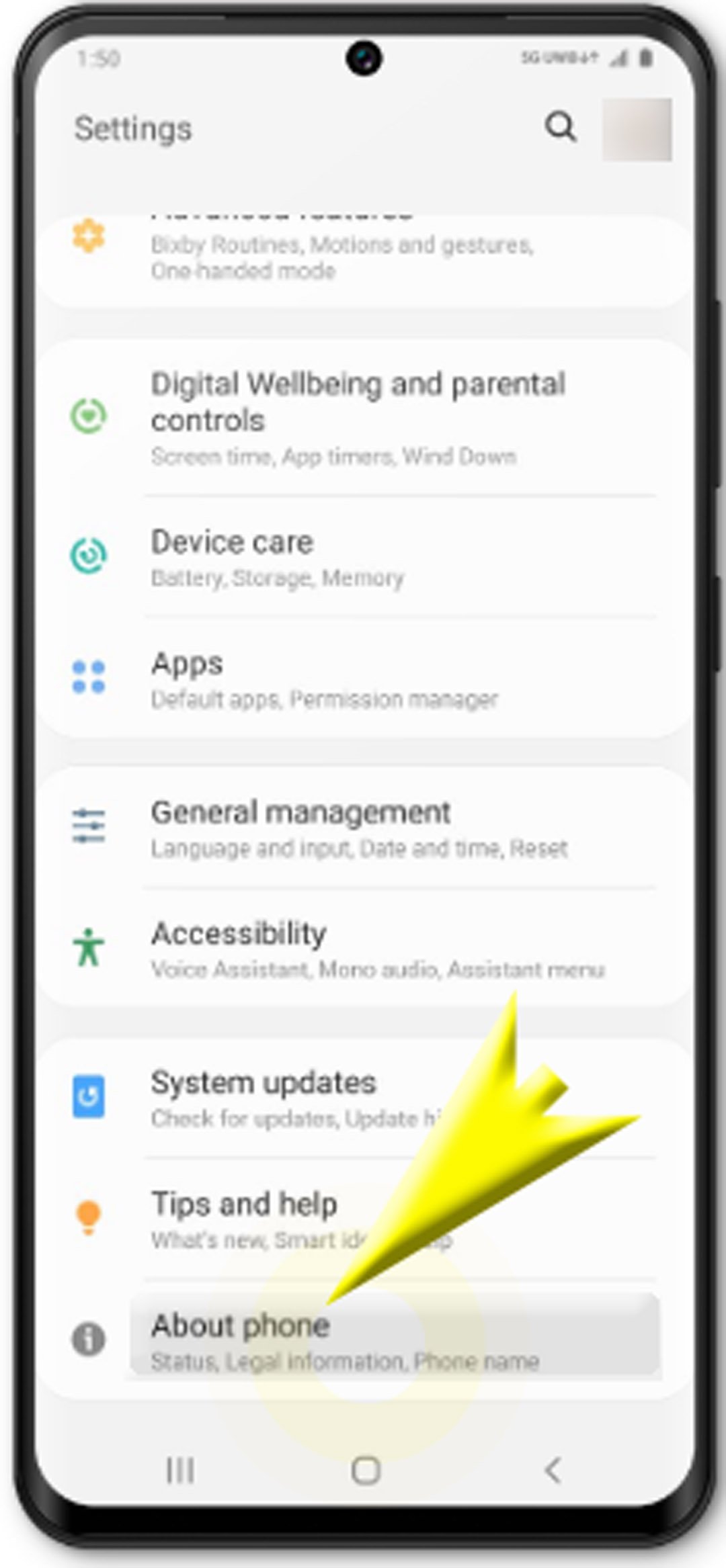
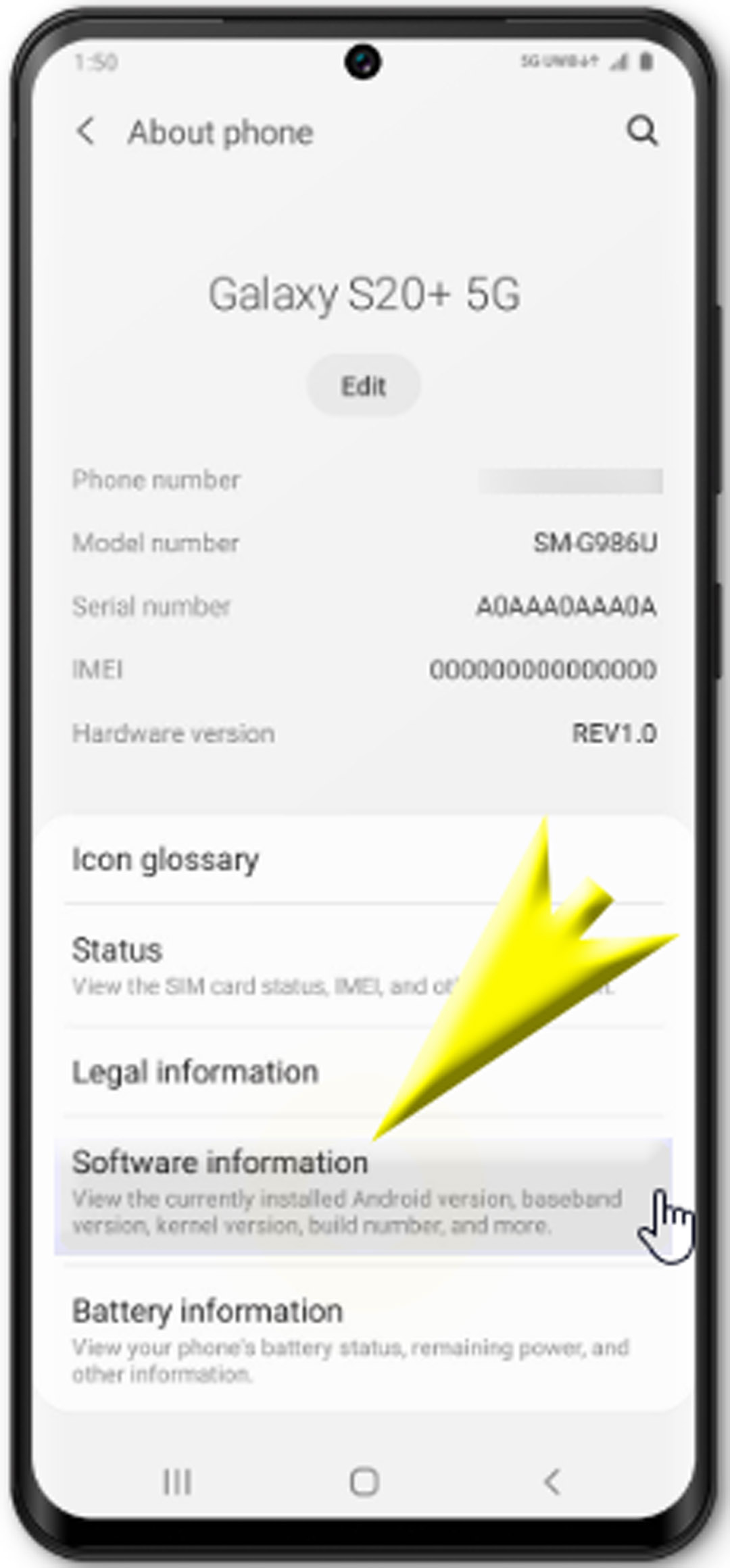
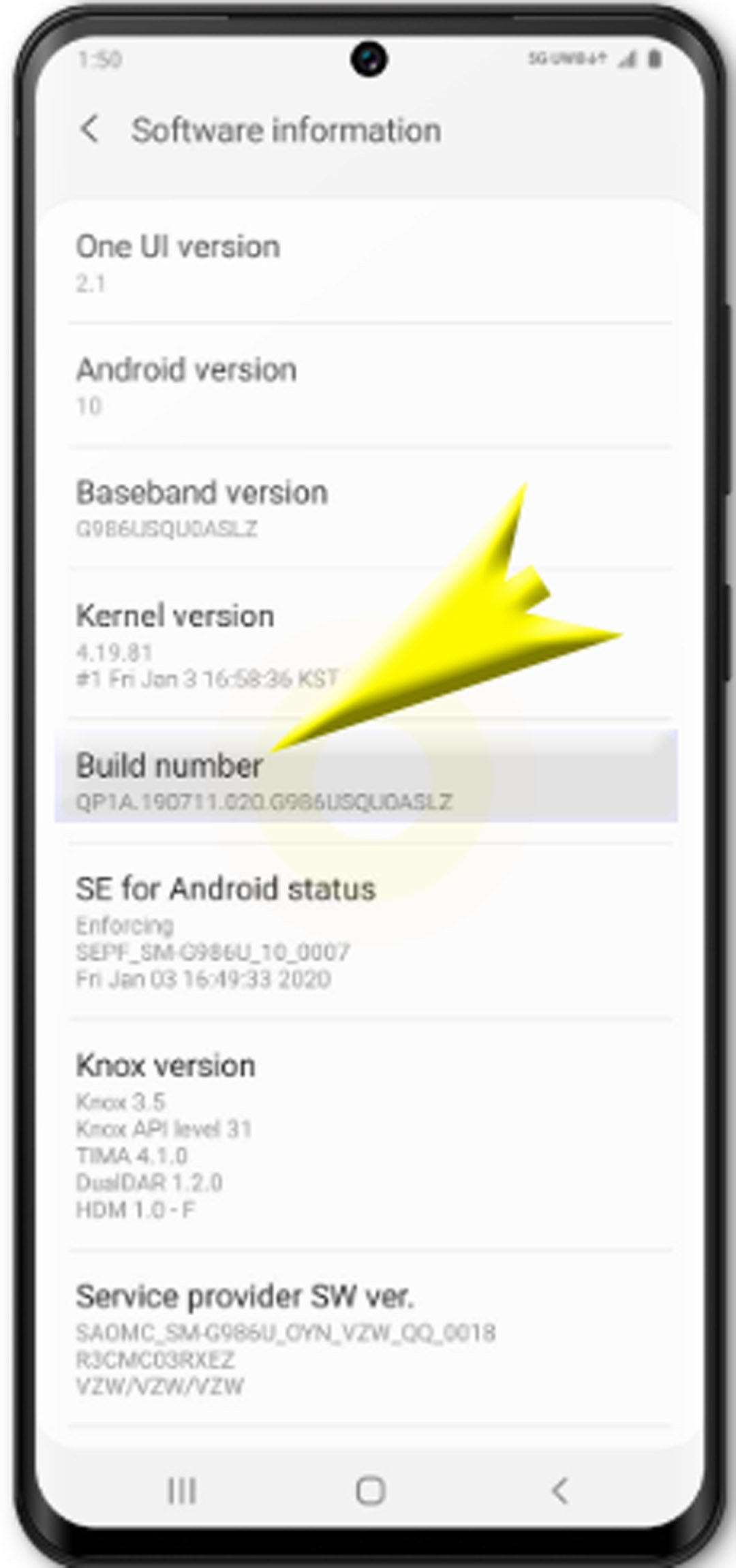
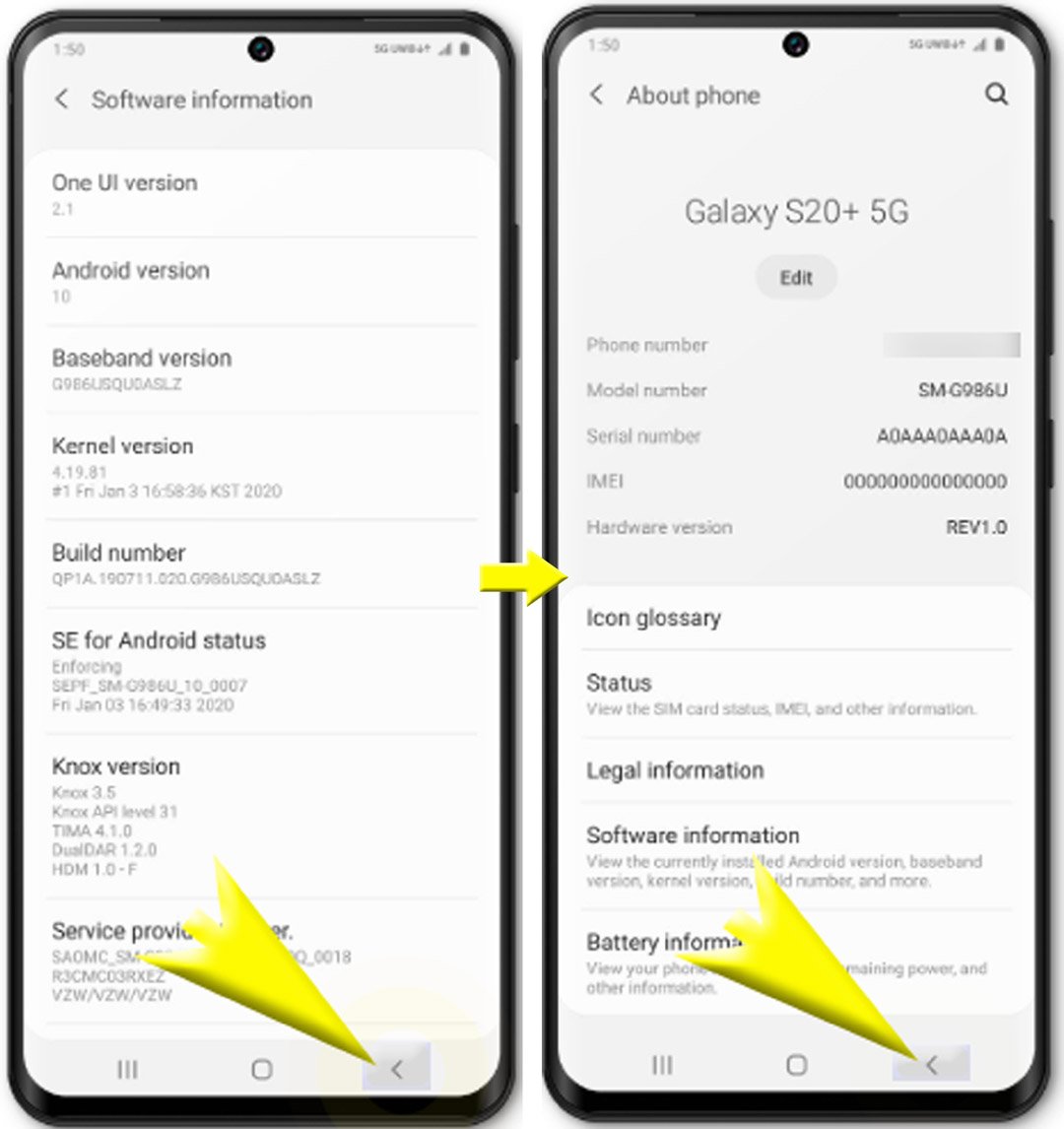
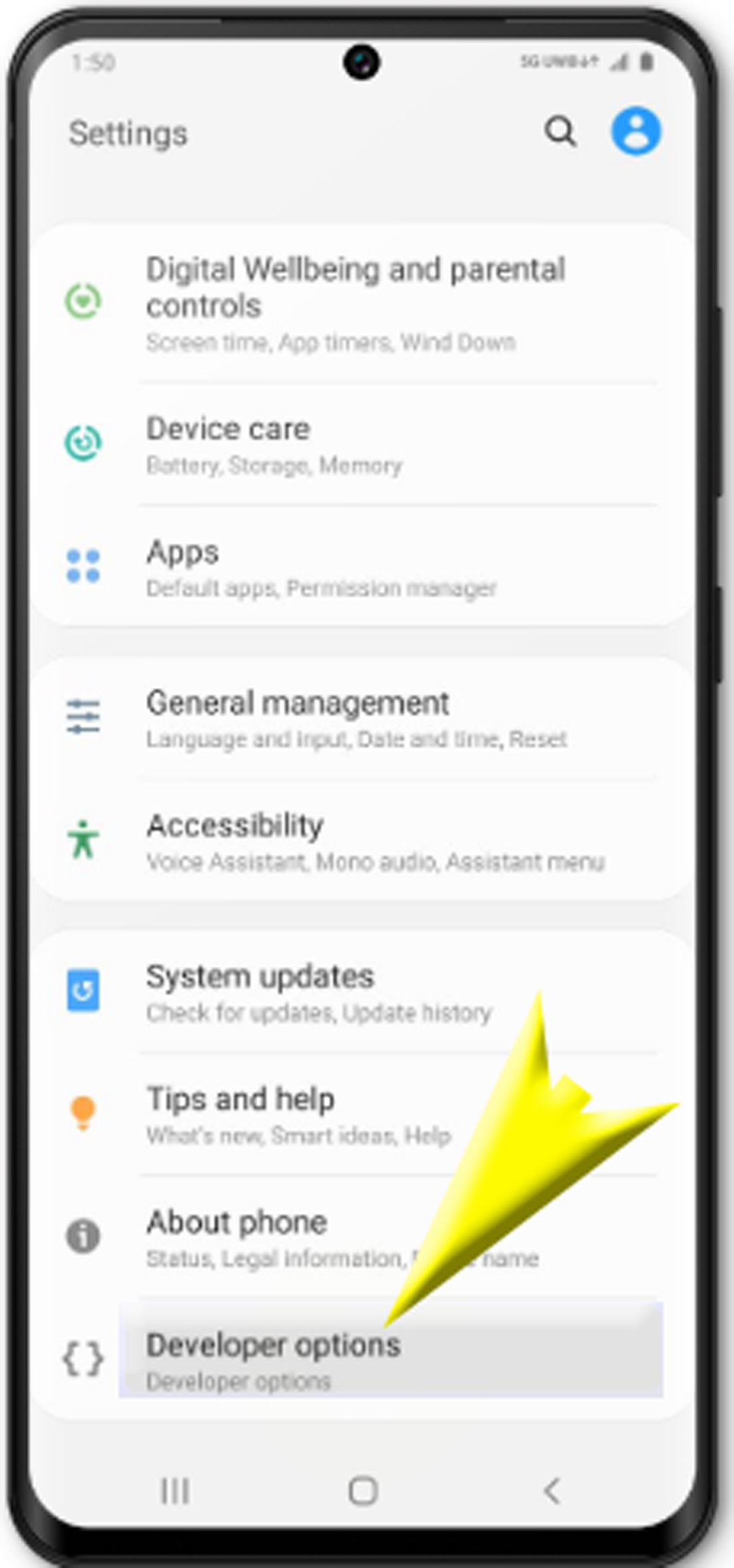
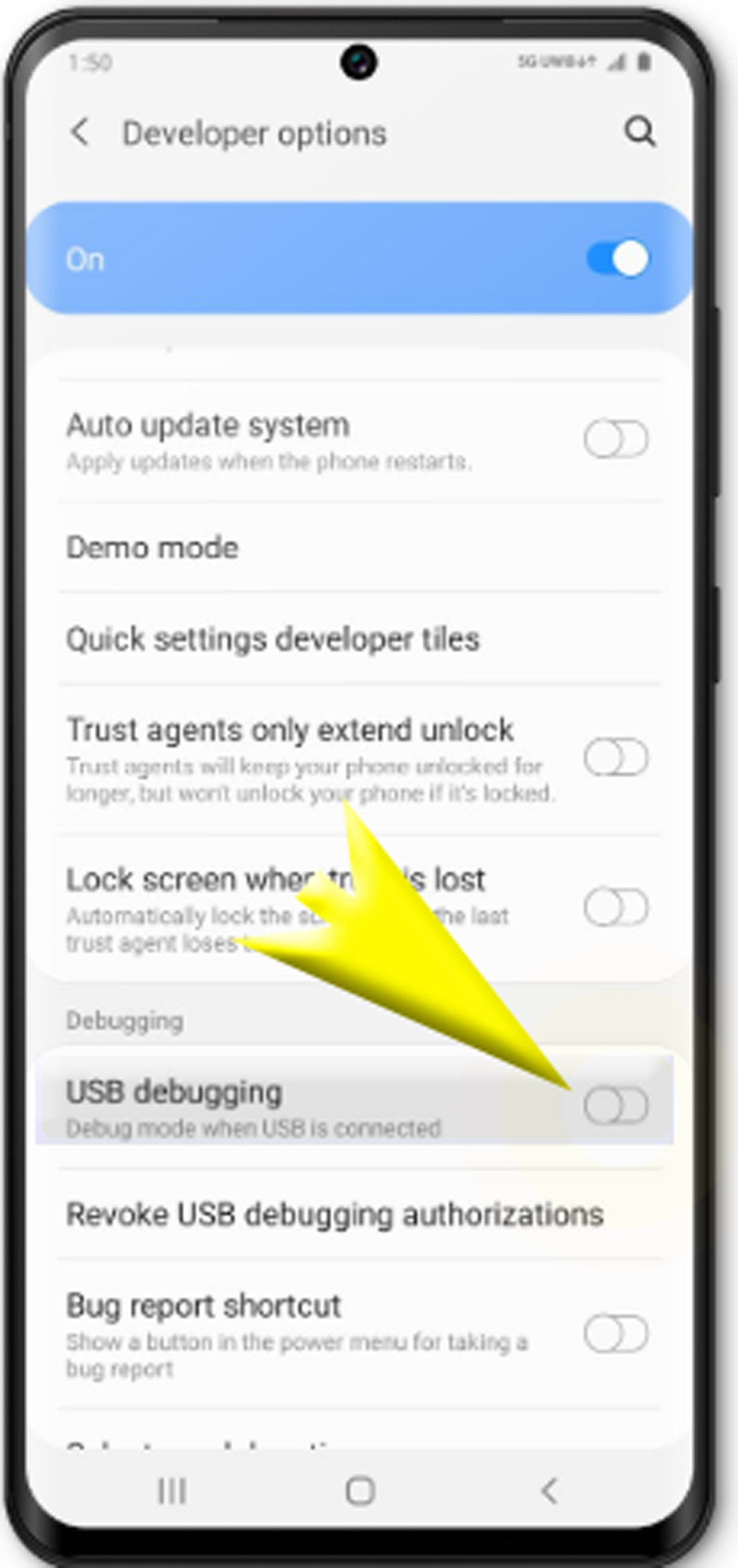
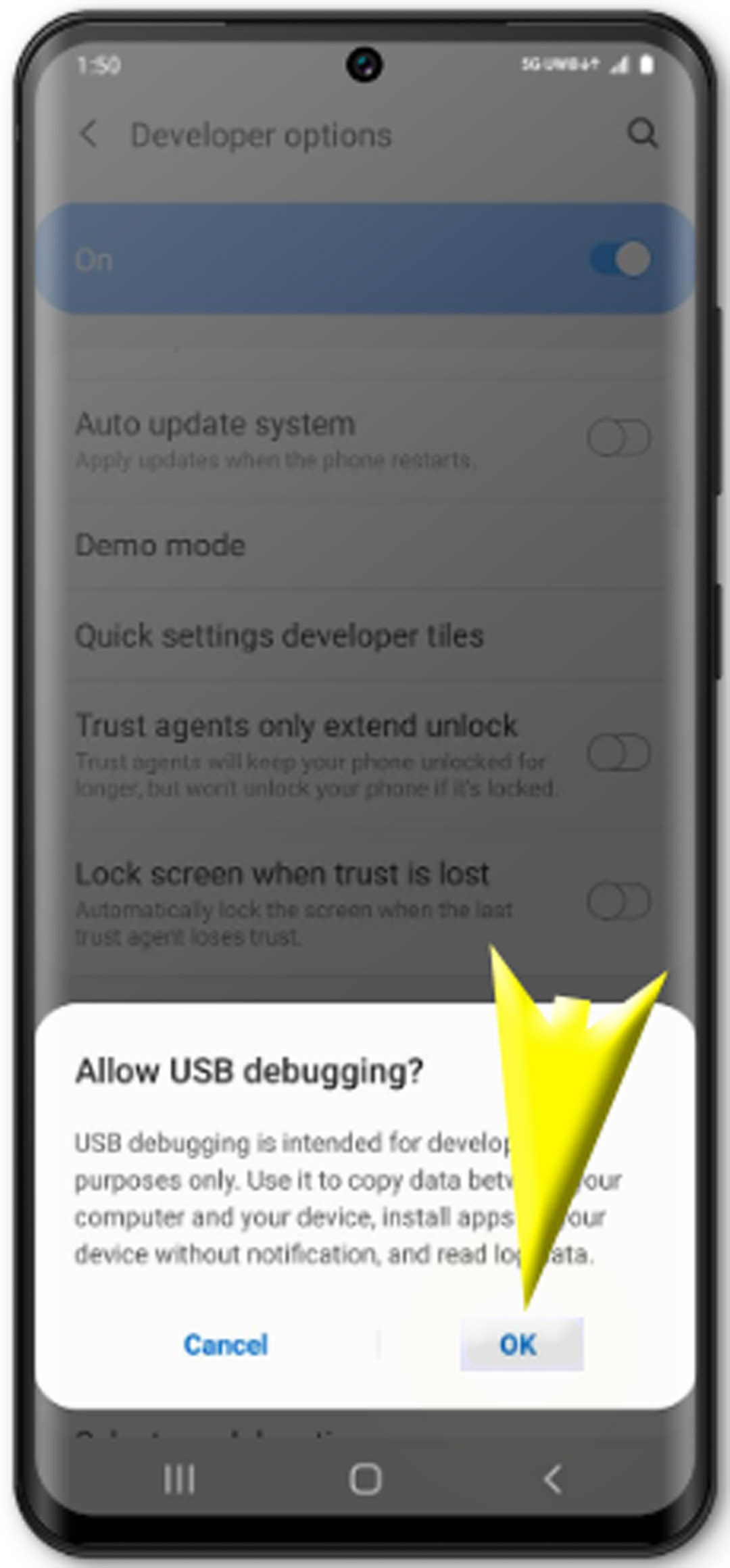




![Samsung Galaxy S8 started running slow after an update [Troubleshooting guide]](https://thedroidguy.com/wp-content/uploads/2017/06/Samsung-Galaxy-S8-running-slow-300x169.jpg)

![How to fix a Samsung Galaxy S9 that cannot read SD card [Troubleshooting Guide]](https://thedroidguy.com/wp-content/uploads/2018/08/S96-300x169.jpg)
![How to fix Samsung Galaxy Note 8 Black Screen of Death [Troubleshooting Guide]](https://thedroidguy.com/wp-content/uploads/2017/11/galaxy-note-8-stuck-logo-300x169.jpg)