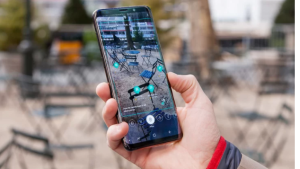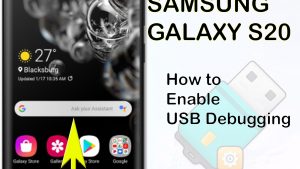The Samsung Galaxy A80, also known as Samsung Galaxy A90, is one of the best mid-range phones you can get. It runs the latest Android version and has decent hardware specifications. If your Galaxy A80 won’t turn on and you don’t know why, learn how to fix it by following our suggestions below.
How to fix Galaxy A80 won’t turn on | troubleshoot No Power issue
Troubleshooting a Galaxy A80 that won’t turn on requires a set of steps to do. Here are the things that you can do to resolve the issue.
Galaxy A80 won’t turn on fix #1: Charge the device
One of the common reasons for this problem has something to do with charging. Some Android users may not realize that their device simply needs to be charged before turning back on. Make sure to let your Galaxy A80 charge for at least 30 minutes before you attempt to power it back on. This should be enough to top the battery off. While charging, make sure not to turn your phone back on to allow charging to proceed uninterrupted.
Galaxy A80 won’t turn on fix #2: Perform soft reset
All Samsung devices with power issues can benefit from a restart. Even in this extreme case, you don’t want to skip this simple solution. Here’s what you need to do: Press and hold the Volume Down button and the Power key at the same time for 10 seconds or until the device’s screen turns on.
Should that won’t change anything, you can then try these steps:
- Press and hold the Volume Down button first and don’t release it.
- While holding it down, press and hold the Power key.
- Keep both keys held down for 10 seconds or more.
Galaxy A80 won’t turn on fix #3: Confirm charging accessories are working
There may be a problem with the current set of charging cable and adapter. The USB cable that comes with Samsung devices is composed of tiny wires inside. If there’s enough of these wires that got broken, charging may not occur as there’s enough power that can be transferred to the battery. To check if that’s the case, charge your phone using a new set of cable and adapter. If you see obvious signs of physical damage to the USB cable or adapter, consider getting a new pair.
Be sure that you are using the official Samsung accessories for this troubleshooting. Sometimes, third party accessories may be of inferior quality or does not meet minimum requirements set by Samsung. This can lead to erratic charging. If you can’t readily get a new cable and adapter, visit your local Samsung store and try to charge your device using their accessories. If your Galaxy A80 charges fine, consider buying new accessories.
Galaxy A80 won’t turn on fix #4: Check charging port
Another common reason why a Galaxy device fails to turn on is the lack of power and that’s because there’s something in the charging that prevents it to charge. This can sometimes happen if one of the following is true:
- There’s dirt or foreign object blocking the cable
- There’s damage in the charging port system
- Charging port is wet
Try to check the charging port using a magnifying tool if possible. If you see that there’s dirt, lint, or foreign object inside, that’s probably the reason why the battery has died. Once the battery has drained its power, the device no longer charges normally because something prevents it, or there may be damage to the charging port. If you think that there’s dirt inside the port, use a canned of compressed air to blow away dirt or lint. Avoid sticking anything inside in order not to damage the system.
Although the Galaxy A80 does not have water protection like the Samsung flagship phones, it’s charging port is relatively well-protected from small amount of moisture. If there’s water or liquid in the port, the phone won’t allow charging to avoid damaging the system.
Galaxy A80 won’t turn on fix #5: Check for bad screen issue
If your Galaxy A80 still won’t turn on at this time, the next troubleshooting step for you is to find out if you have a screen problem. Many Android users usually mistake a broken screen issue for No Power issue. This often happens after dropping a device which results to damaged screen. If your phone still makes a sound, vibrates, or shows LED light indicators although the screen stays black, there must be a hardware malfunction with the screen only. Try to force restart your phone to see if that helps. If nothing changes, have the screen replaced by Samsung.
Galaxy A80 won’t turn on fix #6: Boot to Safe Mode
We’d like to think that the cause of your problem is software in nature. We don’t know exactly what happened to your phone before this issue occurred but if it coincided after you installed an app, it’s possible that you may have an app problem at hand. To check, run your phone on safe mode and see how it charges. While on safe mode, no third party apps or services will be allowed to run. So, if one of the third party apps is responsible for the issue, your A80 should charge normally on safe mode.
To boot your device to safe mode:
- With your A80 off, press and hold the Power key past the model name screen.
- When “SAMSUNG” appears on the screen, release the Power key.
- Immediately after releasing the Power key, press and hold the Volume down key.
- Continue to hold the Volume down key until the device finishes restarting.
- Safe mode will display in the bottom left corner of the screen.
- Release the Volume down key when you see Safe Mode.
If your Galaxy A80 turns on to safe mode successfully, that means that a third party app is preventing it from turning back on. To identify which of your apps is causing the problem, follow the steps below:
- Boot to safe mode.
- Check for the problem.
- Once you’ve confirmed that a third party app is to blame, you can start uninstalling apps individually. We suggest that you begin with the most recent ones you added.
- After you uninstall an app, restart the phone to normal mode and check for the problem.
- If your A80 still refuses to power back on, repeat steps 1-4.
Galaxy A80 won’t turn on fix #7: Boot to Recovery Mode or Download Mode
Another possible reason why your A80 won’t turn on may have something to do with Android Operating System. Although it’s rare, updates or system-wide changes may sometimes cause severe coding problems that may prevent Android from booting up properly. This can manifest in failing to restart, being stuck in Samsung logo screen, or failing to power back on after turning off. If the cause of the problem is an Android OS glitch, you should still be able to restart the device to other software environments like Recovery Mode or Download Mode. These boot modes are independent of Android and are used by Samsung technicians to diagnose software problems. To check if you have an Android issue, consider booting your device to any of them. If your Tablet boots to Recovery mode, you may be able to fix the problem by wiping the cache partition or doing a factory reset. In Download MOde, the only thing that you can do there is to reflash the software. If you haven’t heard of the term flashing before or if you are not confident to do it yourself, you should seek help from Samsung.
Below are the ways to boot to either Recovery Mode or Download Mode:
How to boot a Galaxy A80 to Recovery Mode
- Turn off the device. This is important. If you can’t turn it off, you’ll never be able to boot to Recovery Mode. If you are not able to shut the device off regularly via the Power button, wait until the phone’s battery is drained. Then, charge the phone for 30 minutes before booting to Recovery Mode.
- Press and hold the Volume Up key and the Bixby key, then press and hold the Power key.
- When the green Android logo displays, release all keys (‘Installing system update’ will show for about 30 – 60 seconds before showing the Android system recovery menu options).
How to boot a Galaxy A80 to Download Mode
- Turn off the device. This is important. If you can’t turn it off, you’ll never be able to boot to Recovery Mode. If you are not able to shut the device off regularly via the Power button, wait until the phone’s battery is drained. Then, charge the phone for 30 minutes before booting to Recovery Mode.
- Press and hold the Volume Down key and the Bixby key, then press and hold the Power key.
- You’ll know if you’re on Download Mode when you see a screen that says “Downloading….”
- Remember, if the screen works in any of these modes, that’s a clear sign that you have an Android OS issue. Be sure to factory reset the device in Recovery Mode to fix it.
Galaxy A80 won’t turn on fix #8: Contact Samsung
If none of the above software troubleshooting won’t help, you can assume that the cause of the problem has something to do with hardware. You want to let Samsung check the phone physically so they’ll know where the problem lies. Only then can they advise you whether or not repair or replacement is needed. Try to visit your local Samsung Service Center.




![Samsung Galaxy S8 started running slow after an update [Troubleshooting guide]](https://thedroidguy.com/wp-content/uploads/2017/06/Samsung-Galaxy-S8-running-slow-300x169.jpg)

![How to fix a Samsung Galaxy S9 that cannot read SD card [Troubleshooting Guide]](https://thedroidguy.com/wp-content/uploads/2018/08/S96-300x169.jpg)
![How to fix Samsung Galaxy Note 8 Black Screen of Death [Troubleshooting Guide]](https://thedroidguy.com/wp-content/uploads/2017/11/galaxy-note-8-stuck-logo-300x169.jpg)