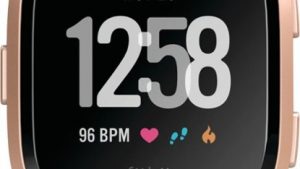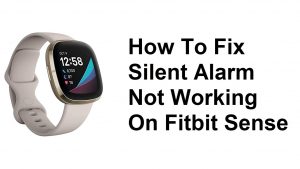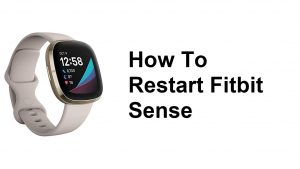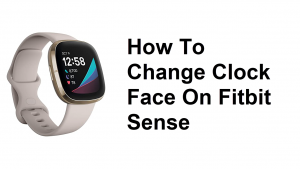Wifi issues can happen from time to time on a Fitbit Versa. We’ve been getting many reports of intermittent wifi connection problems as well as total disconnection troubles. Whatever wifi issue you have on your watch, one of our solutions should help you fix it.
Before we proceed, we want to remind you that if you are looking for solutions to your own #Android, Samsung Galaxy Watch, or #Fitbit issues, you can contact us by using the link provided at the bottom of this page. When describing your issue, please be as detailed as possible so we can easily pinpoint a relevant solution. If you can, kindly include the exact error messages you are getting to give us an idea where to start. If you have already tried some troubleshooting steps before emailing us, make sure to mention them so we can skip them in our answers.
How to fix Fitbit Versa wifi issues | wifi won’t connect or keeps dropping
One of the popular features of Fitbit Versa is its wifi capability. With this enabled, it’s now easier to sync it with your mobile or PC, or do other activities that require internet connection. But just like any other electronic device with wifi connectivity, wifi problems may sometimes occur in a Fitbit Versa. If you want to troubleshoot a particular wifi problem on your watch, follow our suggestions below.
Fitbit Versa wifi issues fix #1: Check for wifi incompatibility issues
Your Fitbit Versa may be wifi capable but it doesn’t sport the most advanced radio. While it can connect to open, WEP, WPA personal, and WPA2 personal Wi-Fi networks, it is unable to work with 5GHz, 802.11ac, WPA enterprise, or public Wi-Fi networks that need a user profile, subscription, or logins. Such types of public wifi networks include those usually used in hotels, cafes, and other public places like a library. If the wifi network you’re trying to use opens a browser and asks you for payment, username and password, or terms of use, you are in a captive portal and you can’t connect your Fitbit Versa to it.
If you have a personal hotspot or mobile hotspot, you can use that as a wifi for your Fitbit Versa.
Fitbit Versa wifi issues fix #2: Disconnect and reconnect wifi
If you encounter wifi issues on a Fitbit Versa, one of the basic troubleshooting steps that you can try is to disconnect and reconnect the wifi connection. Some minor bugs are usually fixed by doing this step so be sure not to skip it. Before you do so, be sure that you know the wifi password.
Fitbit Versa wifi issues fix #3: Verify your wifi network is working
When troubleshooting for wifi issues, you want to make sure that you not only check for Fitbit Versa problems but also for possible router-side issues. If you are at home, verify your wifi network by connecting another wireless device like a computer or phone to it. If wifi network is okay, make sure to check if there’s any incompatibility issue as mentioned in Fix #1 above.
Fitbit Versa wifi issues fix #4: Add wifi network
Your Fitbit Versa can store up to 5 different wifi networks. Make sure that you’re using the right one. If it’s your first time to connect to a new wifi and your Versa can’t seem to connect, make sure that you’re adding it properly. To see if you are connected to the correct network, or if you want to change to an already saved wifi network, follow the steps below:
- Make sure that your Fitbit Versa is paired to your mobile.
- Open the Fitbit app on your phone.
- Tap the Today tab.
- Tap your profile picture.
- Tap your watch tile.
- Tap Wi-Fi Settings. Wait a moment for the list of networks to appear.
- Tap the network name, then tap Connect.
Fitbit Versa wifi issues fix #5: Check battery level
Wifi on a Fitbit Versa won’t work if battery level is below 25%. When troubleshooting any wifi issue, be sure to connect your Versa to an active charger. If you’re positive that battery level is upwards of 25%, skip this step proceed to the next one.
Fitbit Versa wifi issues fix #6: Restart your watch
If you continue to have wifi issues on your Fitbit Versa at this time, you should consider restarting it.
- On your Fitbit Versa, go to the main or Home screen.
- Swipe left on the screen until you see Settings.
- Tap Settings.
- Scroll down and tap About.
- Select Shutdown.
- Tap Yes to confirm shutdown
Fitbit Versa wifi issues fix #7: Check if you have hidden wifi network
If your wifi network is hidden, it will not appear in the list of available networks on your watch. If you’re positive that it’s compatible with your Fitbit Versa, you can try to manually add via the Fitbit app. Before you do so, make sure that you unpair your Fitbit Versa from the phone first. To do that:
- On your phone, go to Settings > Bluetooth > your device name > find an option to forget the device.
- Go back to the Fitbit app and try again to add a Wi-Fi network.
After you’ve paired the watch and the phone, you can then start to manually add your hidden wifi network.
If you have an iOS device (iPhone and iPad):
- In the Fitbit app, tap the Today tab, then tap your profile picture.
- Tap your watch tile.
- Tap Wi-Fi Settings.
- Under Networks, find the option to manually add a network and enter the network name and security type.
If you have an Android:
- In the Fitbit app, tap the Today tab User-added image, then tap your profile picture.
- Tap your watch tile.
- Tap Wi-Fi Settings.
- Tap the 3 dots in the top right corner > Add network manually.
- Enter the network name and security type.
For a Windows 10 device:
- From the Fitbit app dashboard, tap the Account icon User-added image > your watch tile.
- Tap Wi-Fi Settings.
- Under Networks, find the option to manually add a network and enter the network name and security type.
Fitbit Versa wifi issues fix #8: Factory reset your watch
To check if the problem lies within the watch’s software, you can restore the Versa’s software to defaults. Here’s how:
- On your Fitbit Versa, swipe left on the screen.
- Continue swiping to the left until you find Settings app.
- Tap Settings.
- Swipe down and tap About.
- Tap Factory Reset.
If you are one of the users who encounters a problem with your device, let us know. We offer solutions for Android-related problems for free so if you have an issue with your Android device, simply fill in the short questionnaire in this link and we will try to publish our answers in the next posts. We cannot guarantee a quick response so if your issue is time sensitive, please find another way to resolve your problem.
You can also try to look for other solutions that we’ve already published in this site by following this sample format:
Site:thedroidguy.com Galaxy Note10 won’t turn on
This format will tell Google to narrow down its search within our website using the keywords “Galaxy Note10 won’t turn on.” For example, if you have a problem with your Galaxy Note10 not sending texts, just type: “Site:thedroidguy.com Galaxy Note10 won’t send texts” in the Google search box. Articles from our site that Google finds relevant will be listed.
If you find this post helpful, please help us by spreading the word to your friends. TheDroidGuy has social network presence as well so you may want to interact with our community in our Facebook page.