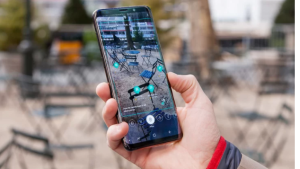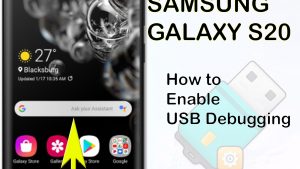Your Samsung Galaxy Watch 5 can get text messages as long as you have it paired to a compatible smartphone. Getting your Samsung messages on your wrist is going to be convenient as you won’t have to take out your phone from your pocket or bag just to view the message and reply to it.
The Samsung Galaxy Watch 5 is one of the latest wearable devices available in the market that runs on Wear OS and offers several health and fitness features. It’s designed for the active individual allowing them to easily keep track of their daily activities such as jogging, running, and biking just to name a few. Some of its best features include heart monitoring, snore detection, and step counter.
Technical Specifications:
- Display: 1.19″ Sapphire Crystal Glass AMOLED 396 x 396px (40mm) or 1.36″ Sapphire Crystal Glass AMOED 450 x 450px (44mm)
- CPU: Samsung Exynos W920
- RAM: 1.5GB
- Storage: 16GB
- Battery: 284mAh (40mm) or 410 mAh (44mm)
- Connectivity: NFC, GPS, Bluetooth 5.2, Wi-Fi (2.4Gz & 5Ghz), LTE (optional)
- Durability: IP68, Waterproof to 50m (5ATM), MIL-STD-810H
- Software: One UI Watch 4.5 atop Wear 3.5
- Health sensors: Optical Heart Rate, Electrical Heart Sensor (ECG), Bioelectrical Impedance (BIA), Continuous SpO, Skin Temperature Sensor
- Mobile payments: Samsung Pay, Google Wallet
How do I get my text message on my Galaxy Watch?
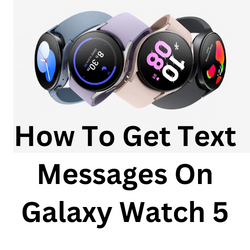
You can use your Samsung Galaxy Watch 5 to send and receive messages and even phone calls. You will be able to create message and send replies using the Messages app of your watch. This can be done as long as your Samsung Galaxy Watch 5 is connected to a Galaxy phone unless it is an LTE model with active network services.
Send a text message on the Samsung Galaxy Watch 5
In order to send messages using your Samsung Galaxy Watch 5 the default messaging app of the connected phone should be Google Messages. The phone should also be nearby and connected to your watch. This feature will not work for non-Samsung or iOS phones.
Send text messages using the messages app
- From the Watch screen, press the Home button to go to the Apps screen.
- Tap Messages.
- To compose a new message, select either the message icon or the contact icon.
- Enter or choose your recipient. If you want to send a reply to an existing conversation, select the message from the log instead.
- Tap the send icon.
Using Quick Messages on your Samsung Galaxy Watch 5
Quick Messages or Quick Responses are pre-made text messages that you can select to reply to a received text message. This allows you to save on time when you just want to reply Yes, or Great! to a received message.
Add or edit Quick messages on your Galaxy Watch 5
- Open the Galaxy Wearable app on the connected smartphone.
- Open the Galaxy Wearable app on the connected smartphone.
- Tap Watch settings.
- Tap General.
- Tap Quick responses.
- Swipe to and tap + Add response to create a new response.
- Enter your desired text, and then tap Save.
- To edit a response, select the response and then enter your desired text. Tap Save.
Delete messages on your Samsung Galaxy Watch 5
You can delete text messages on your Galaxy Watch 5. Take note that this function only works if your watch is connected to a Galaxy phone. This won’t be available on non-Samsung Android phones or iOS devices. Text messages deleted from the watch will also be deleted on the phone.
Deleting text messages
- Tap the Messages icon on your watch.
- Swipe to the existing message you want to delete.
- Tap and hold the selected message.
- To select multiple messages, just swipe to and tap the additional message(s).
- Tap Delete.
- Tap the check mark to confirm the deletion.
Block messages on your Samsung Galaxy Watch 5
You will be able to block text messages from appearing on the messages app. You will still receive the message however it can only be accessed from the Block numbers and messages section.
- Tap the messages icon on your phone.
- Tap More options (the three vertical dots).
- Tap Settings.
- Tap Block numbers and messages.
- Tap Block numbers.
- Enter the phone number.
- Tap the green plus icon.
- You can also select the desired number from your Inbox or Contacts list.
Block message notifications on your Samsung Galaxy Watch 5
If you keep on getting annoying text message notifications on your Galaxy Watch 5 then here’s what you can do to no longer receive message notifications.
Blocking message notifications
- When you receive a message notification on your watch, swipe right from the Watch face to view it.
- Tap the message notification.
- Swipe down to the bottom of the screen, and then tap Block notifications.
You can also manage the text message notifications using the Galaxy wearable app on the connected phone.
- Open the Galaxy Wearable app on the connected smartphone.
- Tap Watch settings.
- Tap Notifications.
- Turn off the switch for the Messages app.
Troubleshooting Galaxy Watch 5 Does not receive text messages
Before proceeding with the troubleshooting steps make sure that your Galaxy Watch and smartphone are connected by Bluetooth. To verify if both devices are connected just open the Galaxy Wearable app on your phone. If you see the app display “Start” then this means that both devices are not connected. Just tap on start then select the Samsung Galaxy Watch 5. Just follow the on-screen instructions to connect the watch to your phone.
Solution 1: Restart the Samsung Galaxy Watch 5
Sometimes you won’t receive texts or be able to send SMS messages due to a software glitch on your Galaxy Watch 5. To fix this you should try to do a restart. When you restart your watch, it refreshes its operating system and removes any corrupted temporary data that could be causing the problem.
Restart
- Press and hold the Power button and Back button for approximately 7 seconds or until the watch power cycles.
- Your Samsung watch should start rebooting.
- Once the Reboot is complete, your Samsung watch should start up as normal.
Solution 2: Factory reset the Samsung Galaxy Watch 5
If the above step fails to fix the problem, then you should consider doing a factory reset on your Galaxy Watch. This will fix any firmware related issues that could be causing the problem.
Factory reset
- Back up data on the internal memory.
- Turn the Galaxy Watch off.
- Press and hold the Power key until REBOOTING displays at the bottom of the screen.
- Press the Power key three times quickly until the Select REBOOT MODE screen displays.
- Press the Power key several times to highlight ‘ Recovery’.
- Press and hold the Home key for three seconds to select, until the Galaxy Watch begins rebooting.
Frequently Asked Questions
- How do I pair my Galaxy Watch 5 to an Android phone?
To connect your Galaxy Watch to a mobile device, install the Galaxy Wearable app on the mobile device.
Launch Galaxy Wearable. If necessary, update the Galaxy Wearable app to the latest version.
Tap START THE JOURNEY.
Select your device on the screen. If you cannot find your device, tap MINE’S NOT HERE.
Tap TURN ON when the Bluetooth activation request window appears.
Follow the on-screen instructions to complete the connection. - Why does my Samsung Galaxy Watch keep getting disconnected from my phone?
Your Samsung Galaxy Watch will be disconnected due to a Bluetooth issue, software glitch, or because of hardware problems.
- What compatible phone can I use to pair with my Samsung Galaxy Watch?
The Galaxy Watch 5 works best with a Galaxy phone with Android 8.0 and a minimum of 1.5GB RAM.
- Can I download and install the latest update using my Galaxy Watch 5 alone?
You can do this by opening the Settings app on your watch then scroll down and select the Software Update option. If your watch is running on an older build number, then your watch will automatically download and install the latest update.
- How to install apps on Galaxy Watch 5?
Open the Galaxy Wearable app on the connected phone. Swipe to and tap Store to open the watch version of the Play Store.
Find the app you want, tap it, and then tap Install. It will automatically install on your watch.




![Samsung Galaxy S8 started running slow after an update [Troubleshooting guide]](https://thedroidguy.com/wp-content/uploads/2017/06/Samsung-Galaxy-S8-running-slow-300x169.jpg)

![How to fix a Samsung Galaxy S9 that cannot read SD card [Troubleshooting Guide]](https://thedroidguy.com/wp-content/uploads/2018/08/S96-300x169.jpg)
![How to fix Samsung Galaxy Note 8 Black Screen of Death [Troubleshooting Guide]](https://thedroidguy.com/wp-content/uploads/2017/11/galaxy-note-8-stuck-logo-300x169.jpg)