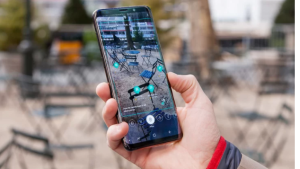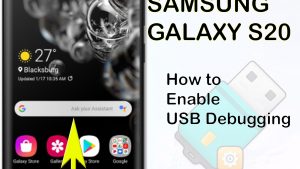Your Samsung Galaxy Watch 5 can connect to a Wi-Fi network which will allow you to easily sync your data, download apps, stream music, or even perform software updates. We will be showing you how to automatically connect to a Wi-Fi network.
The Samsung Galaxy Watch 5 is one of the latest wearable devices available in the market right now that runs on Wear OS. It’s aimed at individuals who want to keep track of their daily activity data since this model has several health and fitness features.
Technical Specifications:
- Display: 1.19″ Sapphire Crystal Glass AMOLED 396 x 396px (40mm) or 1.36″ Sapphire Crystal Glass AMOED 450 x 450px (44mm)
- CPU: Samsung Exynos W920
- RAM: 1.5GB
- Storage: 16GB
- Battery: 284mAh (40mm) or 410 mAh (44mm)
- Connectivity: NFC, GPS, Bluetooth 5.2, Wi-Fi (2.4Gz & 5Ghz), LTE (optional)
- Durability: IP68, Waterproof to 50m (5ATM), MIL-STD-810H
- Software: One UI Watch 4.5 atop Wear 3.5
- Health sensors: Optical Heart Rate, Electrical Heart Sensor (ECG), Bioelectrical Impedance (BIA), Continuous SpO, Skin Temperature Sensor
- Mobile payments: Samsung Pay, Google Wallet
How do I connect my Samsung Galaxy Watch to Wi-Fi?
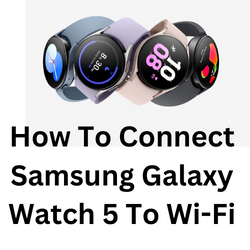
Aside from a Bluetooth connection, your Samsung Galaxy Watch 5 also has a Wi-Fi connection feature which allows you to easily connect it to a desired network.
Here’s what you need to do to connect to Wi-Fi.
Step 1: Turn on the Wi-Fi switch on your Galaxy Watch 5
The first thing you need to do is to make sure that the Wi-Fi switch of your watch is enabled.
Turning on Wi-Fi
- Press the Power/Home button to turn on your watch display.
- Swipe up from the home screen.
- Tap the Settings app.
- Tap Connections.
- Tap Wi-Fi.
- Turn on the Wi-Fi switch.
Another way to do this is to swipe down from the top of the screen to open the Quick settings panel, and then tap the Settings icon. Swipe to and tap Connections, and then tap Wi-Fi. Tap the switch to enable Wi-Fi.
Step 2: Connect Galaxy Watch 5 to a Wi-Fi network
After you turn Wi-Fi switch on you can now proceed to connect to available Wi-Fi networks.
Connecting to Wi-Fi network
- Press the Power/Home button to turn on your watch display.
- Swipe up from the home screen.
- Tap watch Settings app.
- Tap Connections.
- Tap Wi-Fi.
- Tap Scan.
- Tap on the desired network you would like to connect to.
- Enter the password if needed.
- Tap on Connect.
Removing Wi-Fi networks from your Galaxy Watch 5
If you would like to remove certain Wi-Fi networks from your Galaxy Watch 5 then here’s what you need to do.
From the watch screen, swipe up to open the apps screen.
Tap the Settings icon.
Tap Connections.
Tap Wi-Fi.
Tap the desired Wi-Fi connection.
Tap Forget.
Troubleshooting Galaxy Watch 5 Wi-Fi network connection issues
If your Samsung Galaxy Watch 5 can’t connect to a Wi-Fi network, then here’s what you need to do.
Restart your Samsung Galaxy Watch 5
You should try restarting your Galaxy Watch 5 in case this issue is caused by a minor software glitch.
Press and hold the Power button and Back button for approximately 7 seconds or until the watch power cycles.
Restart the router or modem
Sometimes your Samsung Galaxy Watch 5 might already be connected to the Wi-Fi network but it still can’t go online. It’s likely that this problem is caused by an issue with the router or modem. You should try restarting your networking equipment and check if this fixes the problem.
Disconnect the power cord of the router from the outlet.
Wait for a minute before plugging it back in.
When the router has completed its initialization try to connect your watch to it.
Perform a software update
You need to make sure that your watch is running on the latest software update to avoid any bug relates issues that could be causing this problem.
Make sure the watch has at least a 30% charge.
On the connected phone, navigate to and open the Galaxy Wearable app.
Tap Watch settings.
Tap Watch software update.
If your watch displays a Home tab, swipe to and tap Watch software update or Band software update.
Tap Download and install.
Perform a factory reset
Performing a factory reset will remove all data from the device so make sure to back up your watch data before proceeding. This is the last troubleshooting step you should perform for this particular issue.
Ensure your watch is powered off.
Press and hold the Power/Home button (right-edge) until ‘Rebooting’ appears at the bottom of the screen then release.
Press the Power/Home button repeatedly until the ‘Select REBOOT MODE’ screen appears.
Select Recovery. Press the Power button to cycle through options.
When ‘Recovery’ is highlighted as seen in the image above, press and hold the Power/Home button until the device reboots again. Allow several minutes for the reboot process to complete.
Set up your device.
Frequently Asked Questions
- Does Samsung Watch 5 have Wi-Fi?
Your Samsung Galaxy Watch 5 has a Wi-Fi feature which allows you to connect the device to the internet.
- How do I connect my smart watch to my Wi-Fi?
You will first need to turn Wi-Fi switch on then scan and connect to any available Wi-Fi network.
- Why won't my Galaxy watch connect to Wi-Fi networks?
This can be due to an issue with the network or watch. Try restarting the watch and the router you are trying to connect to then check if this fixes the problem.
- How do I pair my Galaxy Watch 5 to an Android phone?
To connect your Galaxy Watch to a mobile device, install the Galaxy Wearable app on the mobile device.
Launch Galaxy Wearable. If necessary, update the Galaxy Wearable app to the latest version.
Tap START THE JOURNEY.
Select your device on the screen. If you cannot find your device, tap MINE’S NOT HERE.
Tap TURN ON when the Bluetooth activation request window appears.
Follow the on-screen instructions to complete the connection. - How to install apps on Galaxy Watch 5 using the Galaxy Wearable app?
Open the Galaxy Wearable app on the connected phone. Swipe to and tap Store to open the watch version of the Play Store.
Find the app you want, tap it, and then tap Install. It will automatically install on your watch.




![Samsung Galaxy S8 started running slow after an update [Troubleshooting guide]](https://thedroidguy.com/wp-content/uploads/2017/06/Samsung-Galaxy-S8-running-slow-300x169.jpg)

![How to fix a Samsung Galaxy S9 that cannot read SD card [Troubleshooting Guide]](https://thedroidguy.com/wp-content/uploads/2018/08/S96-300x169.jpg)
![How to fix Samsung Galaxy Note 8 Black Screen of Death [Troubleshooting Guide]](https://thedroidguy.com/wp-content/uploads/2017/11/galaxy-note-8-stuck-logo-300x169.jpg)