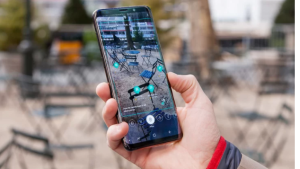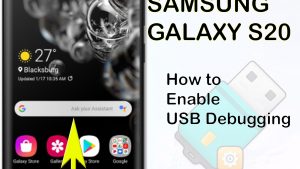Do you want to know how to take a screenshot using your Samsung Galaxy Z Fold 4? There are actually several ways to do this such as the traditional button combinations, palm swipe, assistant menu, Bixby, or even Google Assistant. We will be showing you how these different methods are performed.
The Samsung Galaxy Z Fold 4 is the latest flagship device available in the market that uses the foldable form factor. If you don’t mind having a bulky phone, then this is one of the best devices to get as it’s like having a regular phone and a small sized tablet at the same time. Some of its best features include its use of a Snapdragon 8 Plus Gen 1 chip, 4400 mAh battery, and has a storage of up to 1TB.
How to screenshot on Galaxy z Fold?
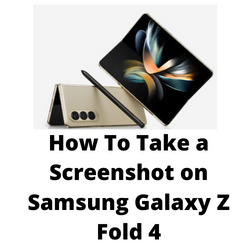
Taking a screenshot is one of the features of the Samsung Galaxy Z Fold 4 that you will most likely use often. Taking a screenshot allows you to capture what you are seeing on your phone screen and share it later.
If you just got a brand-new Samsung Galaxy Z smartphone and are wondering how to capture your phone’s screen, then here are the different ways to do it.
Solution 1: Take a screenshot on Samsung Galaxy Z Fold 4 using the hardware keys
The fastest way you can take a screenshot on your Samsung Galaxy Z Fold 4 is by simultaneously pressing the power and volume button combo. This is the traditional screenshot method applicable to other Samsung smartphones.
Taking screenshots using physical button
Press the power button, and volume down button at the same time. Do not release the keys until the screen flashes white.
After pressing the button combination mentioned the screen flashes white or you will see a screenshot animation. This means that the screenshot has been successfully taken.
You will then see a small menu bar appear at the bottom of the screen. This menu bar will have three buttons. The edit button allows you to edit the image. The second button is to enable Scroll Capture or scrolling screenshots. This is a long screenshot that looks like merging multiple screenshots in to one. The third button is to share the image on social media.
Solution 2: Take a Screenshot using Palm Swipe method on Samsung Galaxy Z Fold 4
The palm swipe method allows you to take a screenshot on your Samsung Galaxy Z Fold 4 simply by swiping your palm across the screen.
You first need to make sure to enable Palm swipe in your phone as this is disabled by default.
Enabling palm swipe
- Go to Settings -> Advanced Features -> Motions and Gestures. There will be an option called Palm swipe to capture. Tap on it to enable.
After enabling this feature all you need to do to take a screenshot is to swipe your palm on your phone screen.
Solution 3: Take a Screenshot using Assistant menu on Samsung Galaxy Z Fold 4
The assistant menu is a semi-transparent floating button that’s overlayed on the phone screen. It allows you to quickly access to some of the phone’s features such as taking a screenshot.
Since this menu is disabled by default you will need to enable it first.
- Go to Settings > Accessibility > Interaction and dexterity and turn on the Assistant menu switch.
Once the menu has been enabled here’s how you can take a screenshot.
- To take a screenshot just tap on the small circle. A number of options will appear. Tap on Screenshots. The screen will flash white, indicating that a screenshot has been taken.
Solution 4: Take a Screenshot using Bixby or Google Assistant on Samsung Galaxy Z Fold 4
If you have Bixby Voice set up on your phone, then you can take a screenshot with a simple voice command.
- Say “Hey Bixby, take a screenshot”
Bixby will capture what’s on your screen.
If you are using Google Assistant, then here’s how you can take a screenshot.
- Navigate to the page you want to capture.
- To wake the assistant say, “OK, Google.”
- Say, “Take a screenshot.”
All captured screenshot images can be accessible using the Gallery app.
Troubleshooting screenshot issues on your Galaxy Z Fold 4
There are instances when taking screenshots on your Galaxy Z Fold 4 will fail. Here’s what you can do when experiencing this issue.
Perform a soft reset on your Galaxy Z Fold 4
A soft reset is usually done when experiencing minor issues on Samsung smartphones. The soft reset will clear your phone memory and refresh the operating system which can help fix screenshot related issues
A soft reset or restart will basically close all running apps and processes. Your device RAM will also be cleared of temporary data allowing the phone to run smoothly.
This procedure will reboot the operating system of the Samsung Galaxy Z Fold 4 and reload all of its services. Your personal data, files, and apps will remain unchanged
Soft reset Galaxy Z Fold 4
- Turn off the Galaxy z Fold 4 by pressing and holding the Bixby button and the volume down button on the side of the device.
- Choose Power off.
- Choose Power off again. The phone will turn off.
- Wait for a few seconds.
- Press and hold the Bixby button on the side of the device to turn on the Samsung phone.
Start the Galaxy Z Fold 4 in Safe Mode
Starting Samsung phones in Safe Mode is a good way to check if a third-party app you downloaded is causing the problem. When your phone runs in this mode only the pre-installed apps will be allowed to run making troubleshooting app related issues easy to do.
Safe Mode
- Turn the device off.
- Press and hold the Side key past the model’s name screen appearing on the screen.
- When SAMSUNG logo appears on the screen, release the Side key.
- Immediately after releasing the Side key, press and hold the Volume down key.
- Continue to hold the Volume down key until the device finishes restarting.
- When Safe mode appears in the bottom left corner of the screen, release the Volume down key.
If you can take a screenshot in this mode then the problem might be caused by a downloaded app. Find out what app this is and uninstall it. The likely suspect is the most recently installed app before the battery drain problem occurred.
After uninstalling the app you can exit from safe mode.
Exit Safe Mode
- Press and hold the Side key.
- Tap Restart > Restart.
- The device will restart in standard mode and you can resume normal use.
Frequently Asked Questions
- When I capture screenshots on my phone how do I access them?
You can view your screenshots using the Gallery app of your phone.
- What resolution are my screenshots?
Your screenshot resolution will be the same as your screen resolution except if you are taking long screenshots.
- How do I take long screenshots on my Galaxy z Fold 4?
Long screenshots or scrolling screenshot allows you to capture an entire page even if it can't fit your phone screen.
Navigate to the page you want to capture.
Take a screenshot.
When the screenshot toolbar shows up, tap the Scroll Capture button.
Tap on the screen when you want the feature to stop scrolling. - Can I edit screenshots?
You can edit screenshots before saving them by using the edit button found at the bottom.
- Why is my Z Fold 4 not taking screenshots?
This might be caused by a software glitch. Try restarting your phone then check if the same issue still occurs.




![Samsung Galaxy S8 started running slow after an update [Troubleshooting guide]](https://thedroidguy.com/wp-content/uploads/2017/06/Samsung-Galaxy-S8-running-slow-300x169.jpg)

![How to fix a Samsung Galaxy S9 that cannot read SD card [Troubleshooting Guide]](https://thedroidguy.com/wp-content/uploads/2018/08/S96-300x169.jpg)
![How to fix Samsung Galaxy Note 8 Black Screen of Death [Troubleshooting Guide]](https://thedroidguy.com/wp-content/uploads/2017/11/galaxy-note-8-stuck-logo-300x169.jpg)