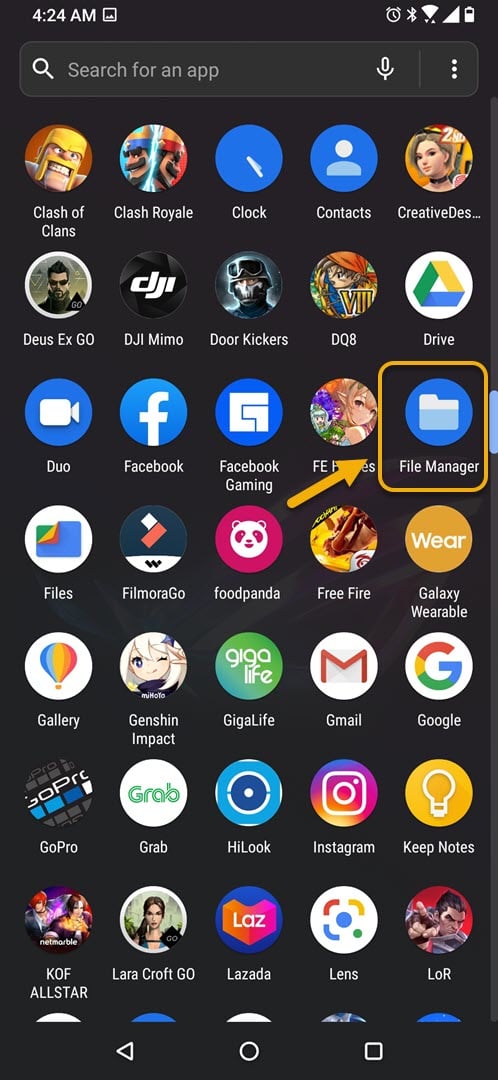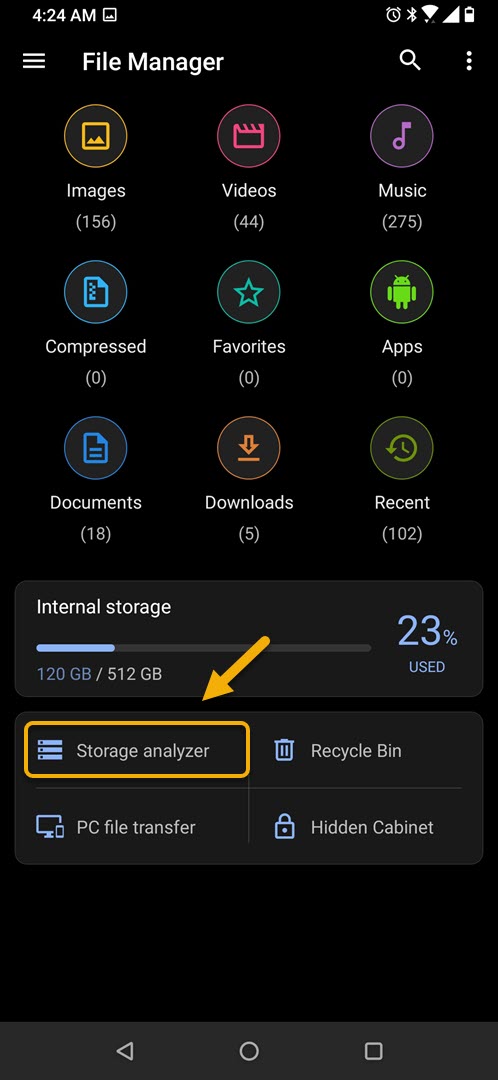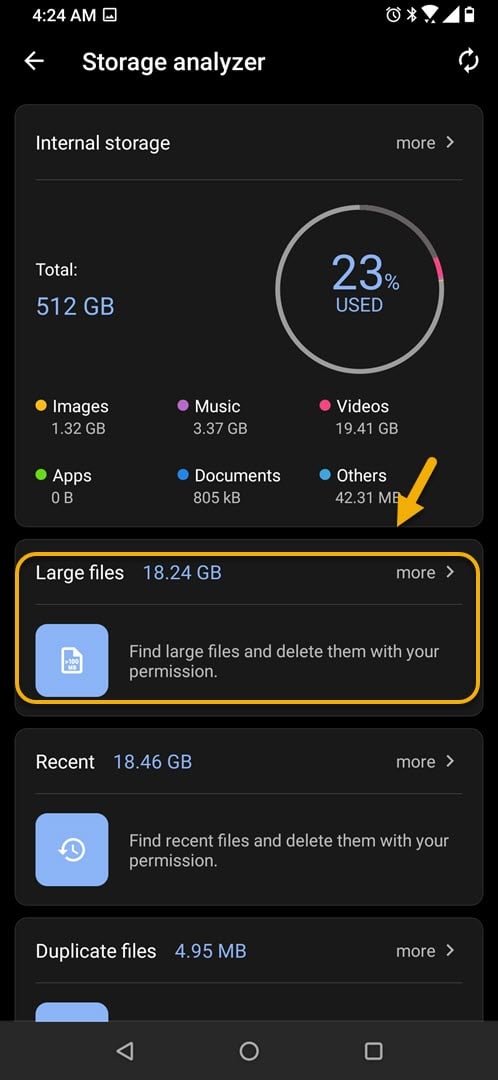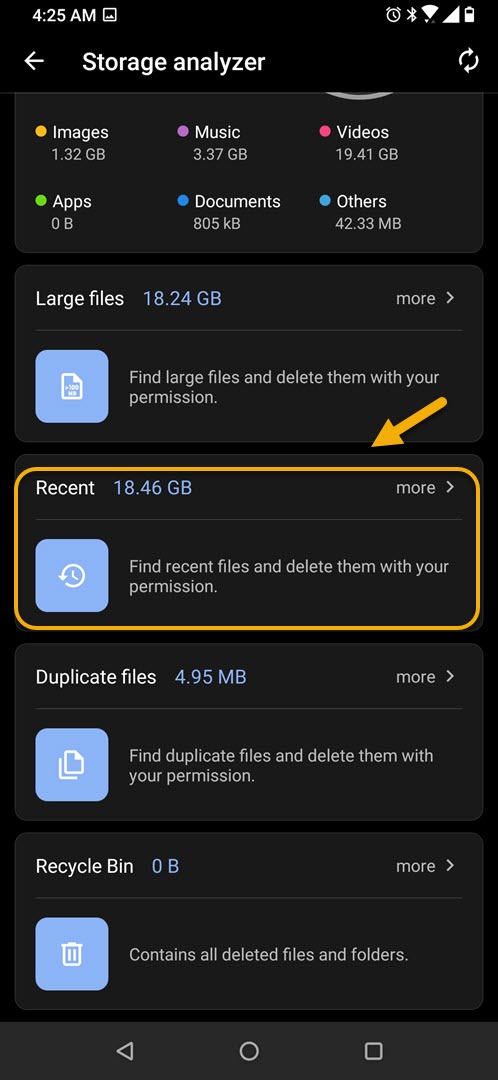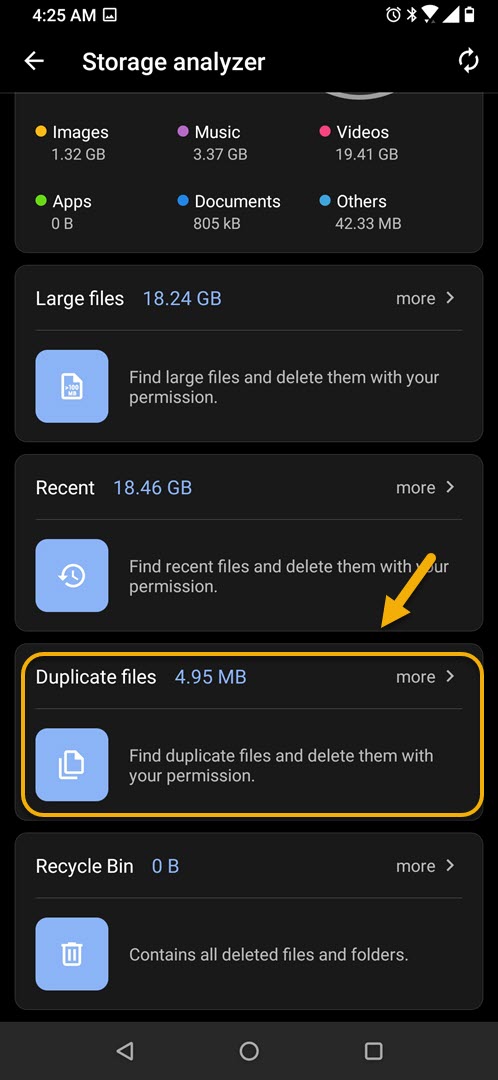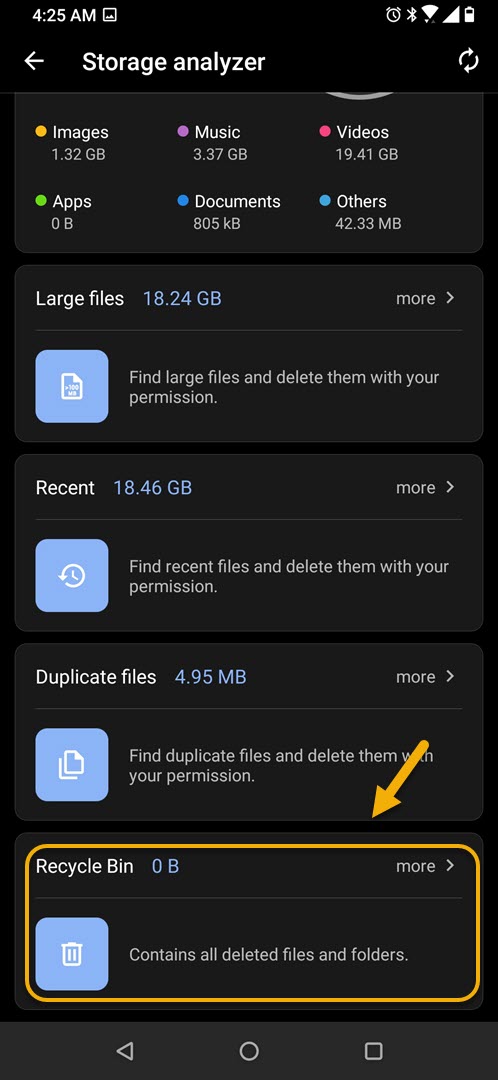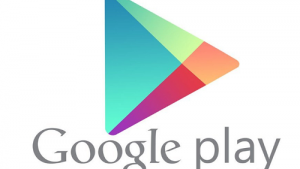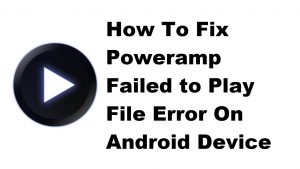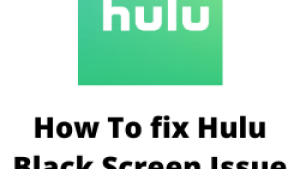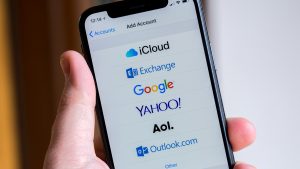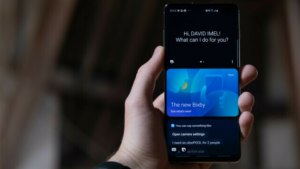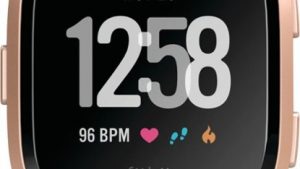You can manage your ROG Phone 3 storage capacity by using the built-in File Manager app. This app allows you to get an overview of what content is stored in your phone , how much storage is being used, and how much storage is still left just to name a few.
The mobile gaming market has grown at a rapid pace these past few years. At the end of 2019 its estimated value is over US$65 billion and is still growing steadily. This is why several phone manufacturers have been releasing gaming smartphones. Asus is one of the companies that caters to this market and their latest ROG Phone 3 is the best gaming smartphone to be released this year.
Managing the storage of your Asus ROG Phone
The best way to manage the data stored in your phone is to first get to know what type of data is being saved. You can get an overview of what’s saved in the internal storage of your device by using the File Manager app. Using this app you will know how much storage is being consumed by videos, music, photos, and others.
Using the File Manager app to manage storage capacity on your ROG Phone 3
Here’s what you need to do to increase free space in your phone.
Time needed: 5 minutes.
Managing your phone storage space
- Tap on the File manager app.
You can do this by swiping up on the home screen then tapping on the app icon.

- Tap on Storage analyzer.
This will show you the different file types stored in your phone.

- Tap on Large files.
Delete any large file that you no longer need.

- Tap on Recent.
Delete any recent files you no longer need.

- Tap Duplicate files.
Delete any duplicate files you no longer need.

- Tap Recycle bin.
Permanently delete any file or folder you no longer need.

Using the File Manager app to copy or move a file to a different storage location in ROG Phone 3
You can copy or move a file from one location to another in your phone.
- Tap on File Manager.
- Long press on the file you want to copy or move. You can do this from the file types section. You can also do this from the Internal storage section as long as you know the location of the file or folder.
- At the bottom of the screen choose copy to or move to.
- Choose the location where you want to copy or move the file.
You can also choose to delete the file or folder by choosing the delete option after you long press it.
After performing the steps listed above you will successfully manage your ROG Phone 3 storage capacity.
Visit our TheDroidGuy Youtube Channel for more troubleshooting videos.