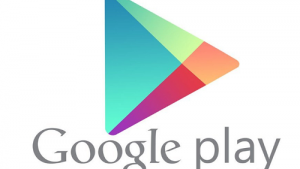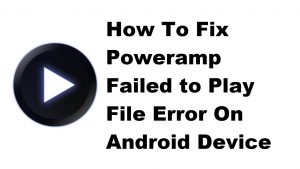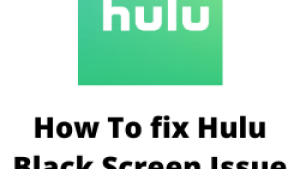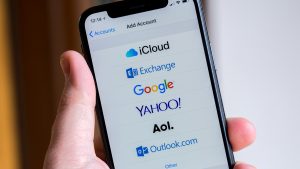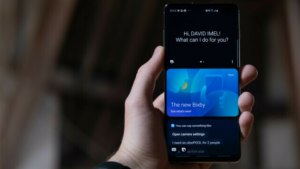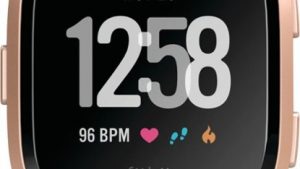Are you experiencing Google Maps not showing route? Several factors can cause this Google Maps app issue such as Google Play Services issue, corrupted cache, outdated app, or compass Google Maps issue. To fix Google Maps not showing route, you will need to perform several troubleshooting steps.
Google Maps is a map service and web mapping platform. It offers route planning for travel by foot, car, bike, airline, and public transportation in addition to satellite images, aerial photography, street maps, 360° interactive panoramic views of streets, and current traffic conditions. There are more than 220 countries and territories, as well as hundreds of millions of companies and localities, on the map provided by Google Maps. With Google Maps you can get the information you need by accessing the latest data about establishments, including stores, pharmacies, and other important locations. Get GPS navigation, traffic, and transit information in real time.
Fix Google Maps App Not Showing Route For Android Phone Users Or iPhone Users
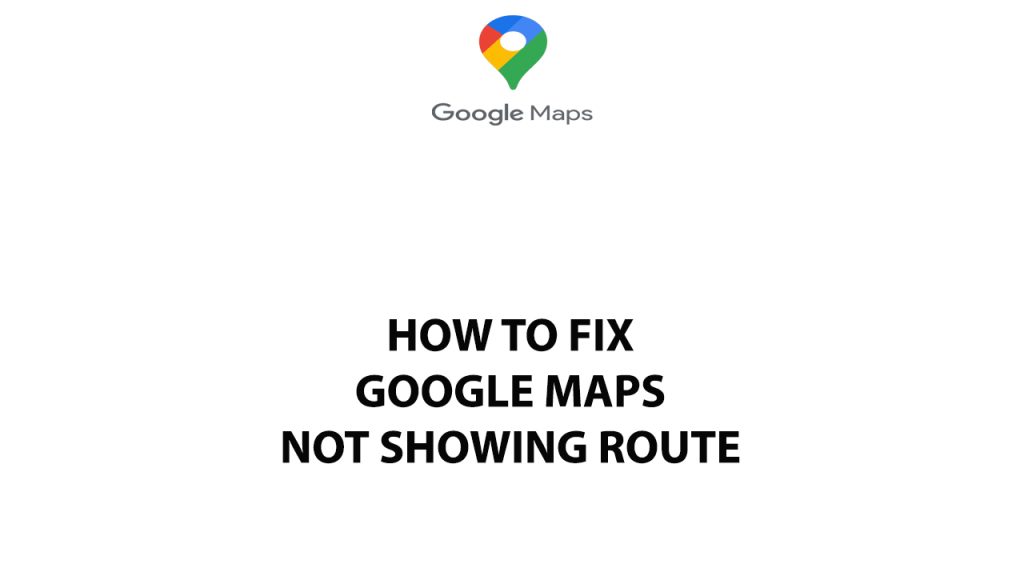
One of the issues you can experience when using Google Maps on your device is the Google Maps app not showing route. This can be a frustrating experience especially if you need to use Google Maps on your current location.
Here’s how to fix Google Maps not showing route issue.
Fix #1 Check internet connection
Your first step should be to check that your smartphone has a stable internet connection because an unstable internet connection could cause the Google Maps not showing route. You should have a 4G connection or a 5G connection with your smartphone if you are using mobile data to have a stable internet connection. If you are using a pocket Wi-Fi device to connect your smartphone to the internet then make sure the device has good Wi-Fi connection. You may check your current internet speed and connection reliability with online speed tests like speedtest.net.
Checking internet connectivity
Step 1: Open your browser on your android smartphone.
Step 2: Type speedtest.net to have your internet speed check. Speedtest site is one of the most popular web tools to check your connection speed.
Step 3: Press the Go button. Pressing Go button will start the speed test.
Step 4: Wait for the results of the speed test to be completed. Find out how fast is your download and upload speed.
Fix #2 Check location services settings
When you enable Google location accuracy in the settings, you may utilize better location-based services like better local search results, commute estimates, and nearby eateries depending on your phone’s position. Apps and services cannot access your phone’s location when location services is off and that may be the reason the Google Maps not showing route.
Enabling high accuracy mode on android users
- On your Android phone or tablet, open the Settings app.
- Tap Location settings.
- At the top of location menu, switch location on.
- Tap Mode and then High accuracy. This will enable high accuracy mode location service.
- Open Google Maps app.
Checking location services for IOS devices
- On your iPhone or iPad, open the Settings app.
- Tap Privacy and then Location Services.
- Make sure Location Services is turned on.
- Scroll and select Google Maps.
- Choose While Using the App or Always.
- Open Google maps app.
After you have enable high accuracy mode on Google location accuracy, try to check if Google Maps not showing directions is fixed.
Take note that enabling high accuracy mode will drain battery life faster.
Fix #3 Clear cache Google play services
For Android users, Google has created a set of exclusive background services and APIs called Google Play Services. Apps can access Google Sign In, Google Maps, and other Google services using Google Play Services. The Android operating system comes with Google Play Services, which is separate from the Google Play Store app.
You can reset Google Play service as it might be a glitch that is causing Google Maps to not show the route.
Resetting Google Play services
- On your Android phone or tablet, open the Settings app Settings.
- Tap Apps and then See all apps.
- Scroll down to “Google Play Services.”
- Tap Google Play Services.
- Tap Storage and then Clear Cache.
- Tap Manage Space and then Clear all Data.
Fix #4 Clear cache Google Maps
If the Google Maps has corrupted cache data then this is the cause of the Google Maps is not showing routes on your device. You can try to clear the cached data of your Google Maps app and check if the not showing directions issue is fixed.
Clearing Google maps app
Step 1: Open Settings Menu.
Step 2: Select Apps.
Step 3: Choose Google Maps app.
Step 4: Select Storage.
Step 5: Tap the Clear Cache and Clear Data option.
Fix #5 Google Maps update
Installing the latest version of your Google Maps is recommended when you are going to use it for location service and see the precise location. If you have an outdated version you can experience the not showing route issue. Make sure you are using the latest version of the app because it includes various security updates, features, and bug fixes that are not present in the earlier version of Google Maps.
Updating Google maps for Android users
Step 1: Open the Play store.
Step 2: At the top right, tap the profile icon.
Step 3: Tap Manage apps & device. Apps with an update available are labeled “Update available.”
Step 4: Tap Update Google Maps.
Updating Google maps for IOS users
- Open the App Store.
- Tap your profile icon at the top of the screen.
- Scroll to see pending updates and release notes. Tap Update next to an app to update only that app, or tap Update All.
After the Google Maps update, try to check if the not showing directions issue is fixed.
Fix #6 Calibrate compass option
Recalibrating the compass on your phone is a another option you might try. The application’s accuracy will increase as a result. Re-calibration, however, is currently only supported on Android smartphones.
Calibrating compass
Step 1: Launch the Google Maps program.
Step 2: To get your current location, tap the blue dot.
Step 3: In the lower left corner, select Calibrate Compass.
Step 4: Holding your phone as instructed, make a figure-eight gesture with your hand.
Fix #7 Reinstall Google Maps
If the above mentioned troubleshooting steps does not work and you are still having issue with the app, you’ll probably need to reinstall the app. Google Maps installation corruption may already be the cause of the problem.
To fix this problem, you must first uninstall Google Maps from your device before installing it.
Step 1: Go to Phone’s Settings menu on your device.
Step 2: Select Applications.
Step 3: Tap Google Maps then uninstall.
Step 4: Open your smartphone’s play store then search for Google Maps.
Step 5: Tap Install Google Maps.
Fix #8 Download offline maps
If after reinstalling the Google Maps it is still not showing directions then you can try to download offline maps as an alternative so that you can use the driving routes of the app. There might be an issue with your phone because Google Maps does not function properly.
Downloading on Android
- On your Android device, open Google Map.
- Make sure you’re connected to the internet and signed in to Google Maps.
- Search for a place.
- At the bottom, tap the name or address of the place > then tap More > Download offline map. If you searched for a place like a restaurant, tap More > Download offline maps > Download.
Downloading on IOS devices
- On your iPhone or iPad, open the Google Map app.
- Make sure you’re connected to the internet and not in Incognito mode.
- Search for a place.
- At the bottom, tap the name or address of the place > tap More > Download offline maps.
Frequently Asked Questions
- How do I find flood zones on Google Maps?
Yes areas that are likely to flood are shown in blue.
- Can Google maps show zip codes?
Yes it can. Google Maps now offers a function that highlights the borders of a city, a postal code, or other borders in a pink color. Visit Google Maps and enter a city name or even a zip code to see it for yourself. A rosy accent will be visible around the border.
- Can Google maps show property lines?
Yes but it is not available on all locations.
- Does Google Maps have walking trails?
Yes it has walking trails. Simply enter “hiking trails” into the search box in the window's upper left corner. When you press Enter, it will display the locations of all the hiking trails.
- Can Google maps show rest areas?
Yes it can show rest areas.