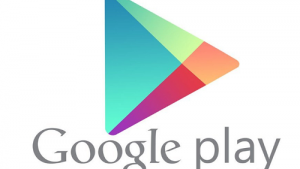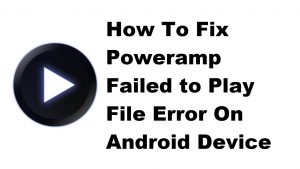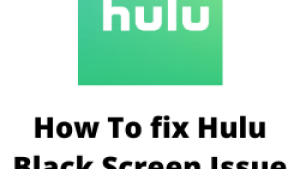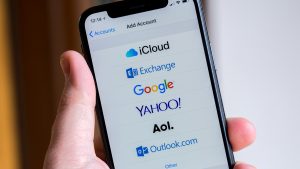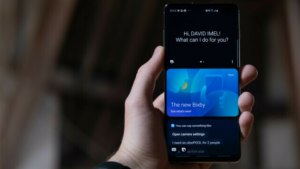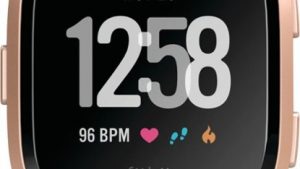Do you experience Discord notifications not working issue? There are several factors that can cause this issue such as a setting issue, not signed in to correct account, or even an internet connection issue. To fix this Discord notifications not working, you will need to perform a series of troubleshooting steps.
Discord is the most convenient way for everyone to communicate via voice, video, and text. By conversing, chatting, hanging out, and other methods, stay in touch with your friends and communities. Users can converse privately or publicly using voice calls, video calls, text messaging, media files, and other “servers.” An invitation link can be used to visit a server’s collection of continuously active voice and text chat channels. Linux, web browsers, Android, iOS, iPad OS, Mac OS X, and Windows are all supported by Discord. In Discord Channels, you can exchange instant messages, broadcast content, share files, and engage in voice communication. Discord’s direct communications function allows users to make covert calls to people outside of servers, send messages, transfer files, and stream live on their screens. In Discord direct conversations, groups of up to ten users can now be created.
Fix Discord notifications not working
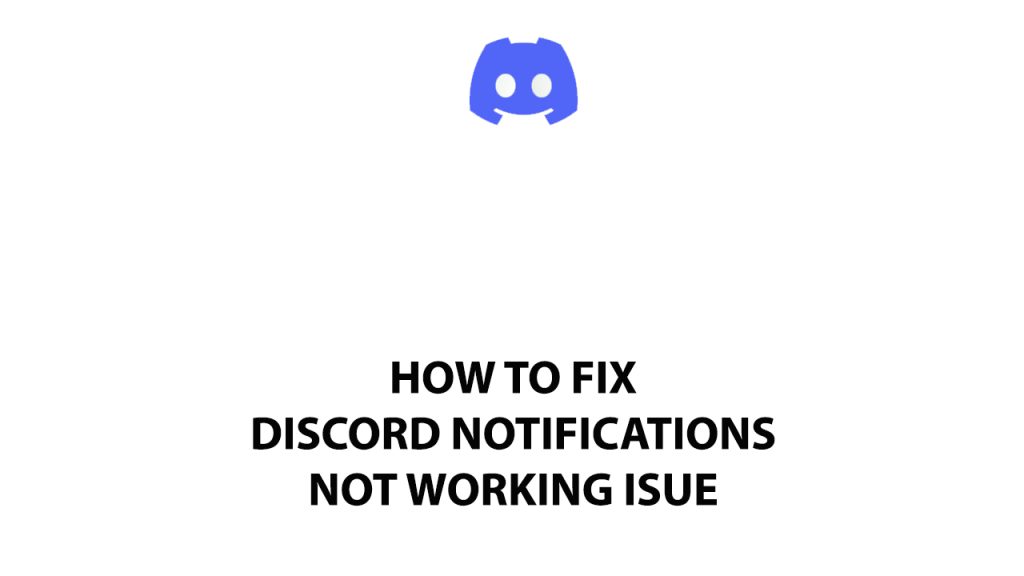
One of the issues that you will experience when using this app is the Discord notifications not working issue. This can be a frustrating experience as you will not know when you will receive a message.
Here’s how to fix Discord notifications not working issue.
Fix #1 Restart Discord application
The first thing you should do when Discord notifications does not work is to force stop the said app. So, if you are experiencing this issue on then you should force close the app. Sometimes the issue can be cause by temporary software glitch which can cause for Discord notifications not working. To fix the Discord issue you can try to force close the app and open it again.
Restarting Discord application on android phone
- Tap on Settings
- Tap on Apps.
- Find and tap on the Google Chrome icon.
- Tap Force stop found on the bottom right corner.
- Tap Ok.
- Open Discord app.
Restarting Discord on IOS device
- For newer iPhone models just swipe the home button up from the bottom then swipe up Snapchat to close it.
- For older iPhone models just double tap the home button and swipe up Snapchat to close it.
Restarting Discord on Windows
Step 1: Right click on the Start button. This can be found on the left pane of the screen.
Step 2: Select Task Manager.
Step 3: On the pop up window, Click processes tab. This will allow you to show the running program.
Step 4: Right-click on the Discord program then select end task. This will allow you to close unused program.
Step 5: Launch discord.
Fix #2 Restart Device
The next thing you need to do when your Discord notifications does not work is to restart your device. This not only refreshes Discord and your devices operating system but also removes any software glitches that could have lead to Discord app issue.
Restarting your Android device
Step 1: Press and hold the Power button.
Step 2: Tap Power off or Restart.
Step 3: Press and hold the Power button until your device turns on again.
Restarting IOS device
- Use the side button to turn on iPhone. You can use the side button (along with either volume button on some models) or Settings to turn off iPhone.
- Press and hold the side button until the Apple logo appears to turn on.
Restarting Windows computer
- Go to Start.
- Select the Power button.
- Select Restart.
Fix #3 Check Discord notification settings
Another factor that can prevent you from receiving notifications from your Discord app is because you have not set the proper notifications settings. you need to turn on notification settings in order for it to send notifications to you.
Enable Snapchat notification for Android device
- Open Settings.
- Go to the “Notifications” option.
- Locate Discord from the App List and tap on it.
- Tap on the “Notifications” option.
- Toggle all the switches for the Discord Notifications off and then on.
Enable Discord notification for iPhone users
- Open Settings.
- Select Notifications.
- Scroll down and select Discord.
- Toggle on Allow Notifications.
Enable Desktop notifications
Step 1: Start Discord, then click the gear icon in the bottom-left corner.
Step 2: Select Notifications on the left sidebar.
Step 3: In the right panel, select Enable Desktop Notifications. This will allow you to receive notifications on desktop.
Discord Server notification settings
Step 1: Select the server you wish to modify your server notifications by clicking on its name in the top left corner to reveal a drop-down menu. To open the drop-down menu, you may also right-click on the server name.
Step 2: The drop-down menu will allow you to choose Notification Settings.
Step 3: You can now view the menu for notification settings. You can adjust your notifications for this server here.
Fix #4 Enable background app refresh
It’s likely that you are not push notifications or receive notifications from the Discord app because your smartphone does not have the background app refresh feature enabled.
Turning on background app refresh for Discord on Android
Step 1: Tap and hold Discord app icon.
Step 2: Tap the App info icon.
Step 3: Go to Mobile data and Wi-Fi.
Step 4: Make sure the switches next to ‘Background data’ and ‘Unrestricted data usage’ are enabled.
Turning on background app refresh for discord on iphone
Step 1: Open up the Settings app.
Step 2: Navigate to General.
Step 3: Tap on Background App Refresh.
Step 4: Scroll down to Discord app and make sure the switch next to it is enabled.
Fix #5 Clear cache Discord
Another reason why Discord notification is not working is because of a corrupted cached data stored by the Discord app. Most apps will store the most commonly used data to the cache memory since this will help improve the overall user experience. Sometimes though, this cache can become corrupted which can lead to issue such as push notification inactive timeout.
In order to fix this you will need to clear cache files of Discord.
Clear cache files of discord app
Step 1: Open the Settings app.
Step 2: Select Apps.
Step 3: Choose the app.
Step 4: Select Storage.
Step 5: Tap the Clear Cache and Clear Data option.
Clearing web browser data and cache
Step 1: Open Chrome, then click the three dots in the upper right corner.
Step 2: Open More tools.
Step 3: Select Clear Browsing Data and then select what you want to delete.
Step 4: Choose browsing history, Cookies and other site data, Cached images and files, then click the clear button.
Step 5: Close Chrome then relaunch Chrome.
After performing this step try to check if the Discord notification is now working.
Fix #6 Update Discord app
You need to make sure to use the latest version of Discord since this will come with several bug fixes and have new features. Updating the app to the latest version will most likely fix the Discord notification issue that you are experiencing if you have an outdated version. It is recommended to have a software update with discord if you are experiencing with all the notifications not working. Below are the steps for Discord updates:
Updating discord on android phone
Step 1: Open the Play store.
Step 2: At the top right, tap the profile icon.
Step 3: Tap Manage apps & device. Apps with an update available are labeled “Update available.”
Step 4: Tap Update.
Updating Discord on Windows PC
Step 1: Select Start > Microsoft Store.
Step 2: After you’ve opened the store app, select Library > Get updates.
Step 3: If there are updates, select Update all or choose which apps you want to update.
Fix #7 Check internet connection
In order for you to receive Discord notifications your phone should be connected to the internet. If your smartphone poor internet connection then there’s a possibility that you will experience notifications not working on your Discord account.
Checking internet connection
Step 1: Open your browser on your smartphone or computer. Choose any preferred internet browser you want.
Step 2: Type speedtest.net to have your internet speed check. Speed test site is one of the most popular web tools to check your connection speed.
Step 3: Press the Go button. Pressing Go button will start the speed test.
Step 4: Wait for the results of the speed test to be completed. Find out how fast is your download and upload speed.
If you have an unstable internet connection then you can check if it is caused by your networking equipment by following these steps:
Step 1: Your smartphone or computer should be turned off.
Step 2: Unplug the power cords from your Modem and Router.
Step 3: Reconnect your modem and router to the power supply after a minute and turn on the devices.
Step 4: Wait for the lights to come on again.
Step 5: Turn on your PC or smartphone.
Here are some tips to get a stable internet connection to fix or enable discord notifications:
Step 1: While using the Discord app, try to disconnect any other devices that are connected to the Wi-Fi router. This allows the gadget to utilize the maximum amount of internet bandwidth.
Step 2: Bring the mobile device closer to the router. This will allow the gadget to receive a significantly stronger Wi-Fi signal.
Step 3: If you have a dual-band router, try connecting the streaming device to the 5GHz channel rather than the 2.4GHz band.
Fix #8 Reinstall Discord client
If the Discord notifications are still not working at this point then you can try to uninstall Discord app and install a fresh version from the Google Play Store, App Store, or Windows Store. This will fix notification problems you are experiencing.
Frequently Asked Questions
- Why am I not getting notifications from Discord?
There are several factors that can cause this issue such as a setting issue, not signed in to correct account, or even an internet connection issue.
- How do I add YouTube notifications to discord?
Look for the streamer's username, choose the channel for notifications, and then enter a customized message to describe it. Enter the name of your YouTube channel here, type your message, and then choose the Discord channel you want to receive the message on. Once finished, select Save.
- Does Discord allow bots?
Yes Discord allow bots.