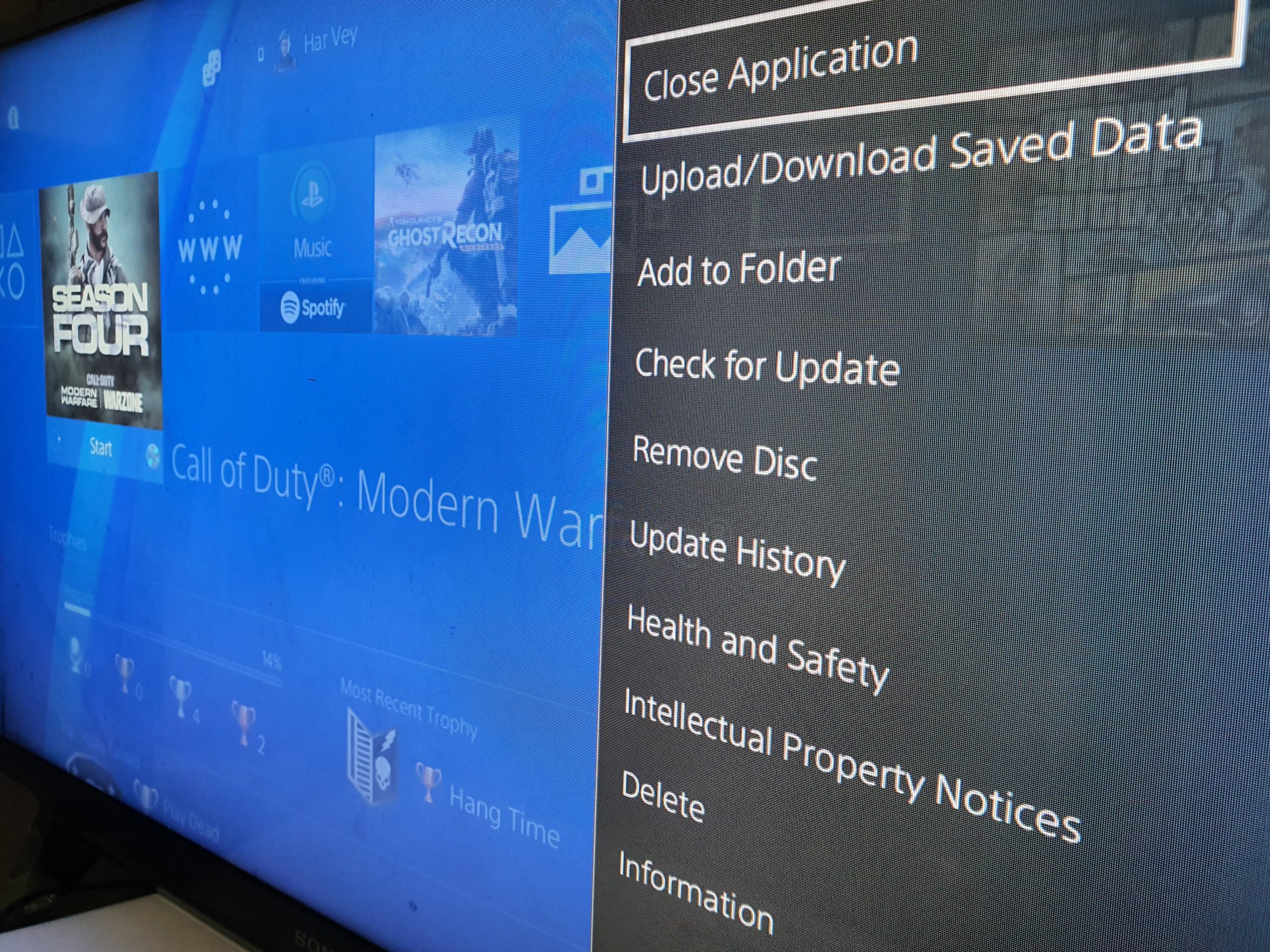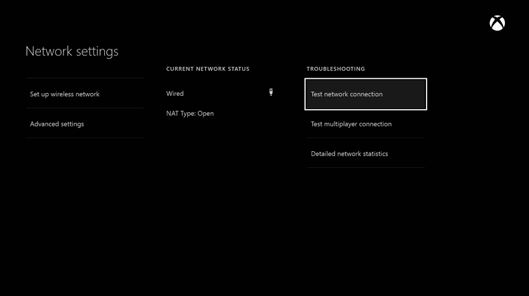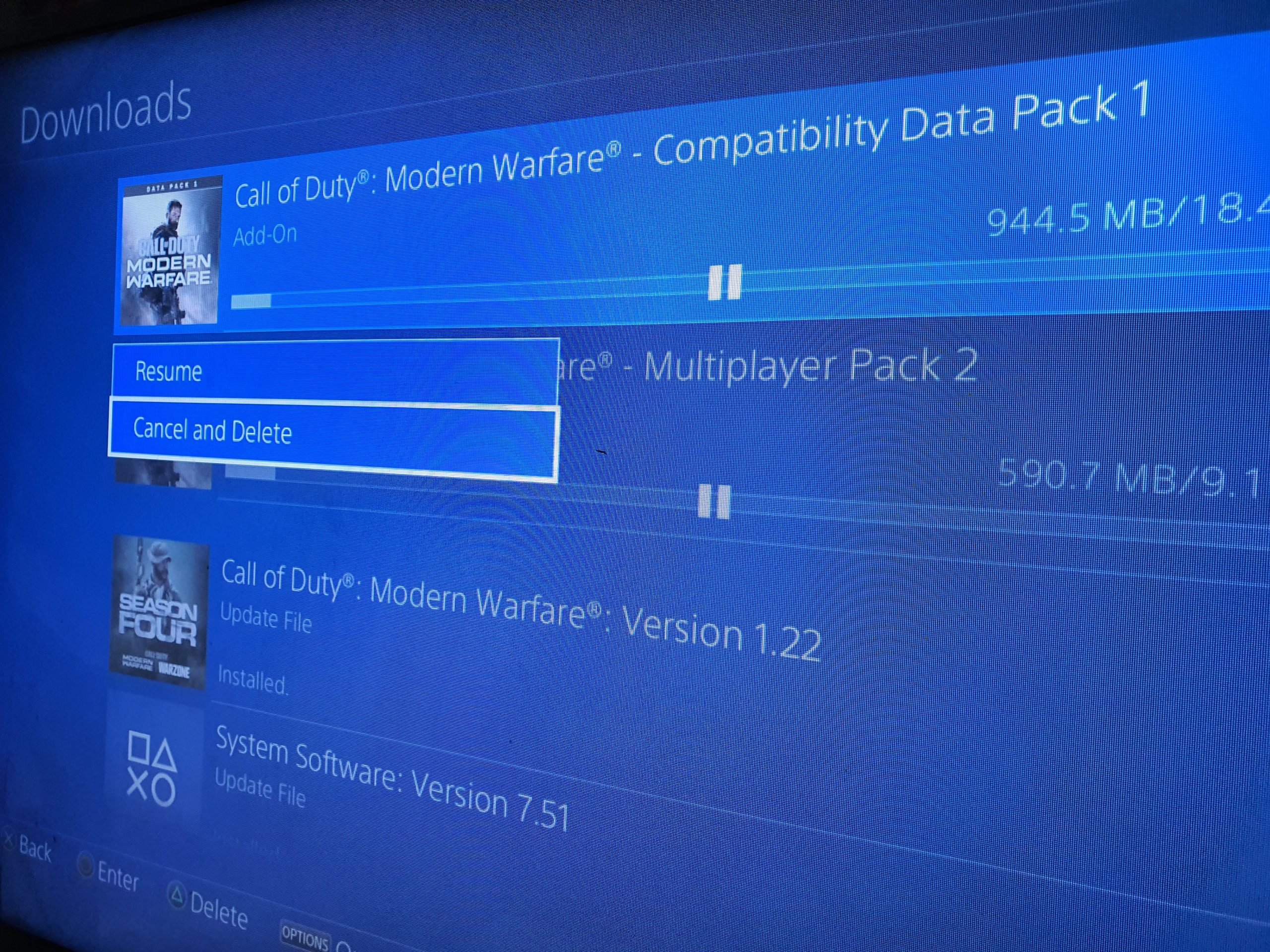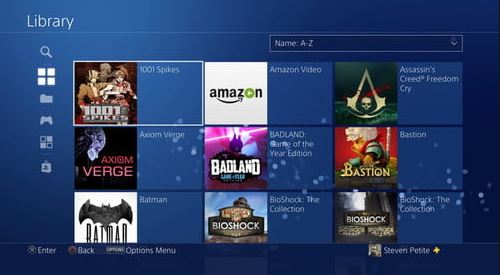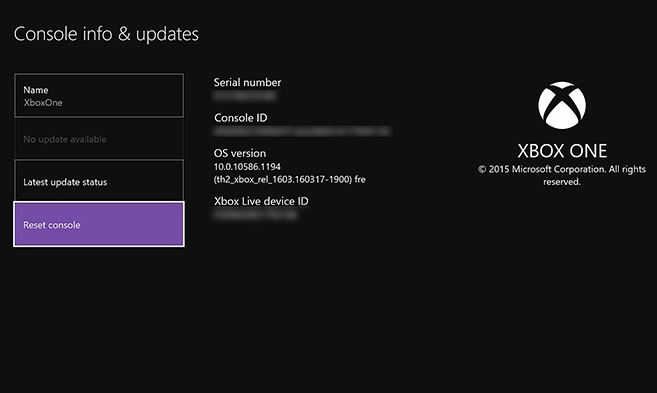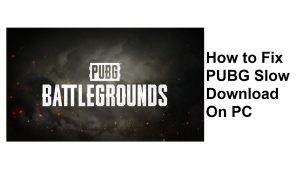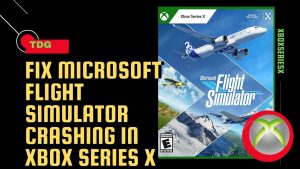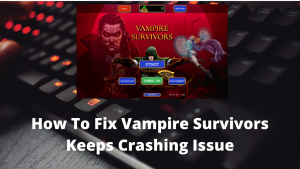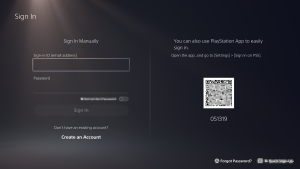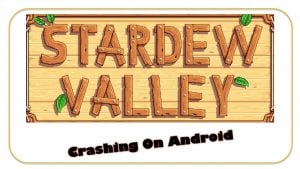Are you having trouble updating your Call of Duty Warzone game? Warzone won’t update for a number of reasons but so far, the most common reason for the problem is due to server issues. There are several solutions that you can try to fix your own update issue.
Make sure to check the official Activision support website or get official tweets from their Twitter account to know if there’s any current update issues first.
Warzone update issues can manifest in a number of ways. Some users may realize that their update won’t start at all, while some may encounter an update loop. Others are also reporting that they are stuck at 0% installation progress and some are getting specific error codes.
If you have any of these types of update problems for Warzone, this troubleshooting article should help.
Causes for Call of Duty Warzone update issues
There can be a number of factors that you must consider if you’re getting an update error, or if Warzone won’t update at all. Below are some of these common reasons.
Random console bug.
Game consoles may sometimes encounter minor errors that may affect some of its on-going tasks like when it’s updating its database. These bugs are usually triggered for no apparent reason to the user. In most cases, such problems are easily fixed by simply restarting the console. A reboot is often an effective way to fix temporary bugs or update errors.
Server issues.
The most common causes of update troubles is when a game server has over-capacity issues, outages, or maintenance. This is often the case for popular games like Call of Duty series. If Warzone won’t update, the first thing that you must do is to check if there’s a current known outage or issue.
In some instances, problems during launches of updates occur randomly depending on a number of factors. Developers or publishers may not have readily available solutions for such problems so it may take some time for the issues to be resolved.
Corrupted game cache or files.
Even if update releases proceed as planned, some gamers may still encounter update issues because there’s an issue with their console or with the game files. Game update issues can occur if a console’s cache or game database is corrupted.
Software issue.
Some rare cases of update issues happen due to a deeper reason, like when a console’s software is damaged. In this situation, a user may be required to perform drastic solutions like a factory reset to fix the problem.
Solutions to Call of Duty Warzone update issues
Before you update Warzone, make sure that your PS4 or Xbox One has enough storage space available. It’s no longer surprising for us to know that a simple update for this game often takes several GBs. This is true for the main game,Call of Duty Modern Warfare, so Warzone is no different.
If you’re running out of hard drive space, try deleting old games or applications you don’t use.
- Quit the game.
If Warzone won’t update or keeps showing an update error code, try restarting the game to fix it. If the game appears frozen or unresponsive, you can force the console to close the application by ejecting the disc.

- Restart the console.
For some, rebooting the system is good enough to get rid of an update error. We found this to be effective in cases wherein a console enters an update loop, or when it appears to perform an update, ask a user to restart, but then requires an update again afterwards.
You should restart your PS4 or Xbox One only if the issue is not fixed by closing the game.
If you have an unresponsive PS4, you can manually turn it off by pressing the Power button. If that won’t work, try unplugging power cable from the back for several seconds.
You can do a similar step if you have a crashing or freezing Xbox One.
- Check your internet connection.
Other games reported that their Warzone game won’t update at all and appears to be stuck at 0% installation progress. If you have this type of update issue, make sure to check that it’s not caused by intermittent or slow internet connection.
Try to perform a network speed test on your console to see if there’s any internet issue. You can also observe the console when you play other online games. If it’s struggling to play online or join multiplayer matches, it’s possible that you may have a local network issue to deal with first.
If you suspect that there’s an issue with your home network, try restarting your modem/router first. If that won’t improve the situation, get help from your Internet Service Provider.
- Cancel and redownload the update.
If you are still unable to update Warzone at this point, your next move is start the update over. For PS4 users, just select the Notifications icon on the Home screen, select Downloads, highlight the update you want to delete, press Enter (red circle button), then select Cancel and delete.
If you have an Xbox One, go to your My games and Apps section, then to the Queue section on the left and find the game being updated on the right. Then, press the Menu button on your controller and select Cancel.
After you’ve stopped the Warzone update, try updating the game again to check for the problem.
- Delete the system cache.
Some gamers who encountered update issues with Warzone reported that deleting their console’s system cache works.
To delete a PS4 cache:
-Turn off your PlayStation 4. Do not enter Rest Mode.
-Once the indicator light on top of your PlayStation 4 is off and has stopped blinking, unplug the power cord from the back of your console.
-Wait at least 30 seconds.
-Plug the power cord back into your PlayStation 4 and turn it on.
To delete Xbox One cache:
-Turn off your Xbox One.
-Once the indicator lights on the front of the Xbox One and the console's power brick are off, unplug the power cable from the back of your console.
-Wait at least 30 seconds.
-Plug the power cable back into your Xbox One and turn it on.
- Re-install the game.
Some Warzone gamers fixed update issues only after deleting and reinstalling the game. While this may work, keep in mind that the game is huge and can take a long time to download (depending on your internet connection speed). Only do this if you are desperate and all the above solutions has not worked so far.
To delete a game (PS4):
-Go the Home screen.
-Select Library.
-Find and highlight the game you want to delete.
-Press Options button on the controller.
-Select Delete.
-Confirm by selecting OK.
To delete a game (Xbox One):
-Go the Home screen.
-Press the Xbox button to pull the Guide.
-Select the My Games & Apps.
-Highlight the tile of the game you would like to remove from your hard drive and press the Menu button on your controller.
-Select “Manage Game” from the pop-up menu that appears.
-Select Uninstall all.
- Factory reset.
A more drastic solution, which is also the final option in this situation, is factory reset.
In order to factory reset your PS4, you’ll have to boot it to safe mode first. Below are steps to do:
-Turn the PS4 off completely.
-Once the console is fully off, press and hold the Power button on the PS4 front panel until you hear two beeps.
-Release the Power button after the second beep, which should occur about seven seconds after the first beep.
-Connect your controller to the console using a USB cable then press the PlayStation button.
-In the Safe Mode menu, choose Option 7 (Initialize PS4/Reinstall System Software).
NOTE: You can also try Option 5 [Rebuild Database] option before doing a full factory reset.
If you have an Xbox One, you can perform a factory reset directly.
Suggested readings:
- How To Fix Call Of Duty Warzone Error 8192 | PC, Xbox, PS4
- How To Fix Call Of Duty Warzone Dev Error 6036 | PC
- How To Fix Call Of Duty Warzone Crashes Due To High CPU Usage
- How To Fix Call Of Duty Warzone Update Issues On PC
Get help from us.
Having Issues with your phone? Feel free to contact us using this form. We’ll try to help. We also create videos for those wanting to follow visual instructions. Visit our TheDroidGuy Youtube Channel for troubleshooting.