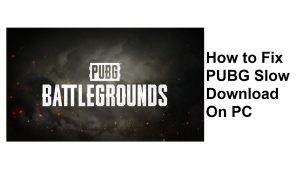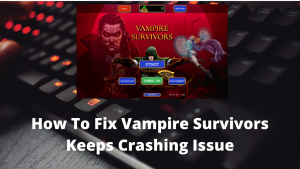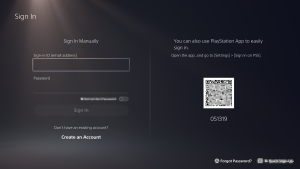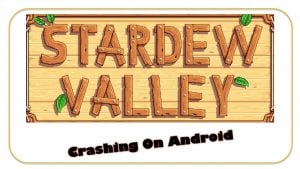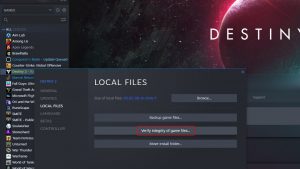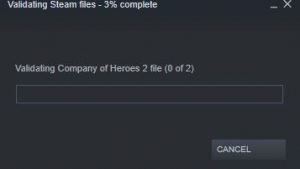Are you experiencing the 0xc0000005 error when playing Call Of Duty Warzone? We’ve been getting some reports that many players are reporting their game crashing or not working because of this problem. If you are getting this issue on your PC, learn what solutions you can try by following this guide.
How to fix COD Warzone 0xc0000005 error?
If you’re getting the 0xc0000005 (0x0) N error when playing Call Of Duty Warzone, there are a number of troubleshooting steps that you need to do in order to identify the cause of the problem. This error can be caused by a number of things so a thorough troubleshooting is required to fix it.
0xc0000005 (0x0) N error can occur because of the the following reasons:
- damaged or corrupted files
- outdated drivers
- outdated Windows software
- DirectX issue
- defective hardware
Fixing the 0xc0000005 (0x0) N error is typically straightforward. At times, a quick PC reboot can get rid of it right away although majority of gamers finds the Scan and Repair option in the Blizzard Battle.net app more effective.
Below are the solutions that you can try if you keep on getting the 0xc0000005 error when you’re on Warzone.
Fix #1: Close and restart the game.
Refreshing Call Of Duty Warzone by closing and launching it again can sometimes work effectively in fixing this error code. If you haven’t tried this before, make sure to do this now. If Warzone has crashed and shows the error right after you launched it, proceed to the next solution.
Fix #2: Use the Battle.net Scan and Repair.
Game files may sometimes become corrupted. To ensure that your COD Warzone files are intact, you can use the Scan and Repair tool in the launcher. This is a file repair tool that also doubles as a way to manually update the files. When you trigger this tool, the launcher will verify the integrity of the files for Warzone and download the missing files, or delete corrupted files and replace them with new ones.
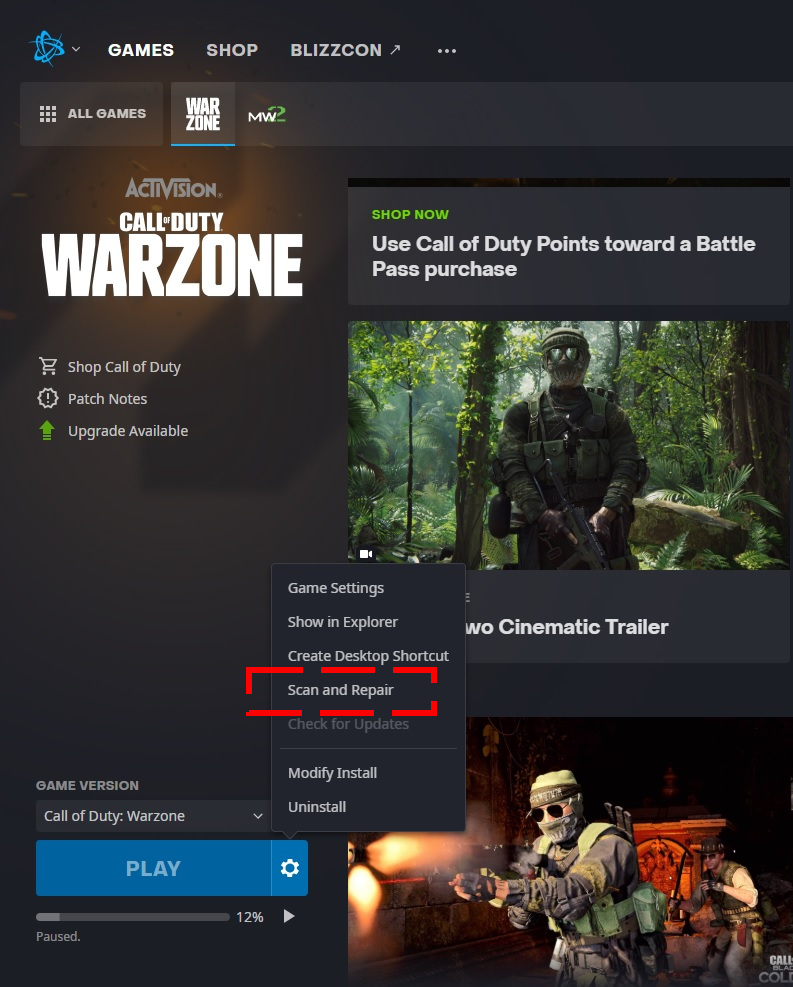
Here’s what you need to do to use Scan and Repair:
- Open the Blizzard Battle.net desktop app on your PC.
- Find the Call of Duty Warzone icon and click it.
- Click on OPTIONS (middle of the screen, COG/GEAR icon).
- Click on Scan and Repair.
- Click Begin Scan.
- Wait for the repair to finish.
Fix #3: Check for the graphics driver updates.
Having the latest graphics drivers is very important to avoid issues when gaming. If your PC runs old graphics drivers, they may not work properly or encounter bugs when rendering games. Make sure that you install the latest drivers before you launch Warzone again.
You can either manually check and install drivers, or let automated software do the job for you.
If you want to manually check for updates, here’s how:
- Right click the Start button located at the bottom left of the screen.
- Select Device Manager. You can also access Device Manager by accessing the Control Panel.
- Select Display Adapters.
- Then right click the adapter found under the Display Adapters category.
- Select Update Driver. Wait for a few minutes to complete the process. Once completed, the performance when you play the games on your Windows PC should also improve.
Alternatively, you can use the correct link below to update your own graphics card driver:
Fix #4: Update Windows OS.
Another important aspect of your software environment that you must take care of is the Windows Operating System. Running an outdated Windows OS when gaming can have a similar impact to having old or outdated drivers. Both the OS and drivers must be the latest in order to avoid running into bugs. While this does not eliminate bugs 100% all the time, it’s still does not diminish the value of running the latest software version all the time.
The good thing about updating OS is the fact that some drivers are automatically downloaded and installed as well. This means that you need not manually check for the latest drivers all the time as long as you keep your Windows OS up-to-date.
To check for updates:
- Press the Windows key or Start button located at the lower left.
- Click Settings.
- Inside Windows Setting, click Update and Security.
- Select Windows Update.
- Click the Check for updates button.
- Install the latest updates that are available at this point.
Fix #5: Replace your memory chips.
If you are still experiencing the 0xc0000005 error at this point, you may consider looking into your hardware, particularly your RAM (Random Access Memory) chip. Some players have claimed to have eliminated the 0xc0000005 error error for good after they took out their RAM and replaced them with new ones.
Keep in mind that there’s a good chance that this solution may not work for many. If you are experiencing the same error over and over again, or if you’re getting it on other Call of Duty games like Black Ops Cold War, you might want to give this fix a chance.
OTHER INTERESTING ARTICLES:
- How To Fix Black Ops Cold War 0xc0000005 Error | NEW 2021
- How To Fix Mass Effect Legendary Edition CE-34878-0 Error | NEW 2021
- How To Fix Spotify Not Showing As Status On Discord | NEW 2021
- How To Fix GTA 5 Crashing On Epic Games | NEW 2021
Visit our TheDroidGuy Youtube Channel for more troubleshooting videos and tutorials.