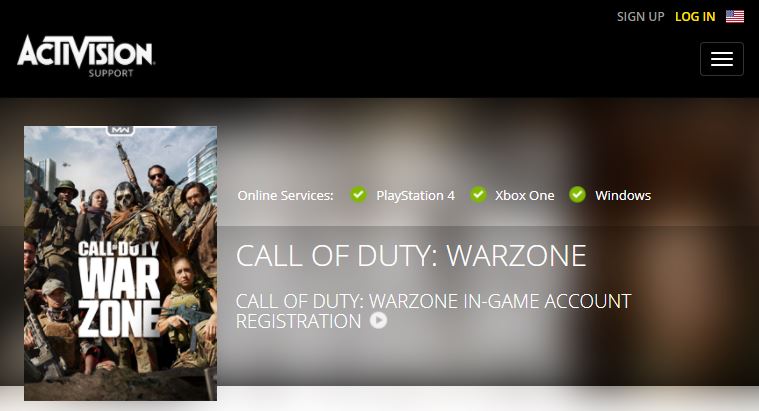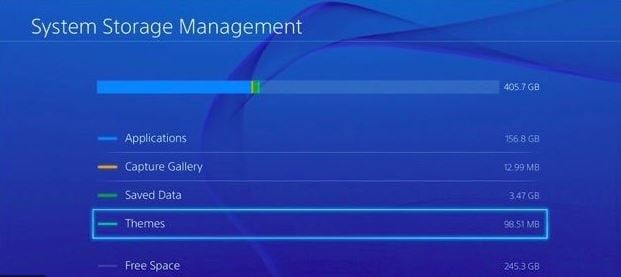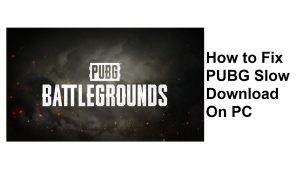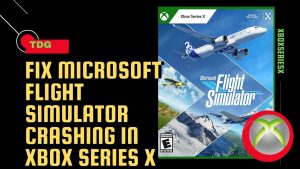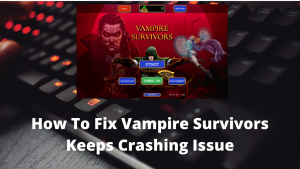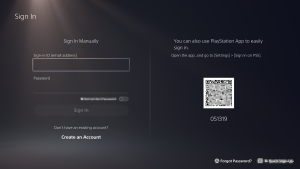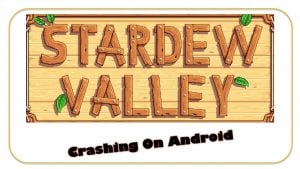Call of Duty Warzone error 262146 is one of the several errors that we’ve taken note so far since the game was released a few months ago. While many gamers have reported to have encountered the problem, it’s really easy to fix.
Unlike other Warzone errors, the 262146 is most likely caused by a glitch within a system and not by a server outage or maintenance. This means that the solutions are almost always within a user’s grasp.
This troubleshooting article will show you how to deal with Warzone error 262146.
Common causes of Call of Duty Warzone Error 262146
Knowing the exact cause for error 262146 can be tricky. Below are some of the common reasons why a PC, PS4, or Xbox One fails to connect to Warzone server and eventually show this annoying 262146 error.
Random PC or console bug.
Warzone error 262146 can come out of nowhere and it’s been observed to happen even on well-maintained consoles and PC. Since this is not triggered by a server issue, it can be safely assumed that it’s mainly a problem that develops in individual PC or console from time to time.
There’s no known pattern that we can cite why this error pops-up so let’s leave it at that.
Local home network issue.
Some cases of Warzone error 262146 are caused by glitches in a home network. If your local network has any of these issues, Warzone error may show up:
- slow connection issue
- connection keeps dropping
- NAT problem.
You will need to perform network troubleshooting if the error persists for days on end.
Also check:
- Easy Ways To Fix PS4 Slow Wifi | Download Or Upload Is Slow
- How To Fix PS4 Internet Connection Problems | Won’t Connect
- How To Fix Connection Problems On Xbox One | Live Won’t Work
- What To Do If Xbox One Keeps Disconnecting | Kicked From Live
Game coding glitch.
A corrupted game data can also be the reason for some Warzone errors, including the 262146. Part of your solution package for this issue is to consider refreshing your Warzone game data.
Software issue.
The software environment of your PC or console may also lead to Warzone errors like the 262146. You want to make sure that you install the necessary updates for applications and software once they become available to fix or minimize bugs.
How to fix Call of Duty Warzone error 262146?
Fixing Warzone error 262146 is relatively easy and your troubleshooting steps are centered on doing solutions on your PC or console. Below are the possible fixes that you can try.
- Double-check server status.
Before you perform PC or console troubleshooting, make sure that you spend some time checking for any on-going issues with Call of Duty Warzone servers. You can do that by checking the official Activision website.
You can also monitor Activision’s tweets for updates regarding issues.
- Log out and log back in.
The first simple solution that many gamers found effective in dealing with Warzone error 262146 is to log out and in your account.
If you’re on PC, close the Warzone game, log out of your Activision account via the Blizzard app (Battle.net client), then log back in.
You can do a similar step in PS4 or Xbox One. Close the game, log out of your PSN or Xbox Live account, then try logging back in. - Reboot PC or console.
If logging out and back in did not help, your next move is to refresh your computer, PS4, or Xbox One. Make sure to let your PC remained off for a few seconds before turning it back on.
If you have a PS4 or Xbox One, you can also unplug the power cable for about 10 seconds to allow the device to clear the system cache.
- Troubleshoot your home network.
Many gamers who experienced this error suffered from poor internet connection issues. Make sure to check if your home network has any slow connection problem, or if the wireless network (if you use wifi) keeps cutting out. Any of these issues can trigger Warzone error 262146.
If you have other devices that has slow connection problems, or keeps getting disconnected, you may need to seek help from your Internet Service Provider.
REBOOT THE ROUTER.
In many cases, a simple network troubleshooting trick can fix this error: reboot the modem or router. Turn off the modem or router by unplugging it from the power source for 30 seconds. Afterwards, turn it back on and check for the error again.
- Delete saved game data.
Corrupted saved game data can sometimes interfere with a game. This is true across platforms so if none of the solutions above has helped so far, you should consider deleting your COD Modern Warfare / Warzone game data.
NOTE: Keep in mind that doing this step will permanently delete your game progress in the campaign to be sure to back up your game data ahead of time.
Follow these steps to access the System Storage and delete game data (PS4):
-Open the Settings menu at the top of the dashboard.
-Select Storage, then select System Storage.
-Select Saved Data.
-Choose a game to access the game’s saved data.
-Press the Options button and select Delete.
-Choose the saved data files to delete, then select Delete.
To delete a saved game data on Xbox One:
-From Xbox Home, go to Settings.
-Go to System and select Storage.
-Select Manage storage on the right-hand side of the screen, then select View contents.
-Highlight a game, press the Menu button, and select Manage game.
-Select Saved data on the left-hand side of the screen.
-Choose a game to access the game’s saved data.
-From here, use the Options Menu to delete files or to view more information about a specific file.
To delete a saved game data on PC (Battle.net):
-Close all Blizzard processes.
-Press Ctrl+Shift+Esc to open the Task Manager.
-Select the Processes tab.
-Highlight all Agent, Blizzard Battle.net desktop app, and game processes, then select End Process.
-Navigate to the folder containing the Battle.net directory:
-Press Windows Key+R to open the Run dialogue.
-Type C:\ProgramData\ into the Open field and press Enter.
-Delete the Battle.net folder.
-Run Battle.net and update the game.
- Factory reset.
A number of gamers were left without many options and decided to perform a drastic step: factory reset. While we cannot guarantee if this works all the time for this error, you should consider doing this if you are positive that your local home network is working normally and none of the solutions in this guide has helped.
Follow this guide on how to perform an Xbox One factory reset.
If you have a PS4, head over to the Settings menu, then Initialization, followed by Restore Default Settings. Follow the on-screen instructions.
For PC users, a factory reset might vary in some steps depending on the OS version. Try to use Google to search for the exact method.
Suggested readings:
- How To Fix Call Of Duty Mobile Lagging Or Freezing Issue
- How To Fix COD Warzone “Unable To Access Online Services” Error
- How To Fix CoD Modern Warfare Install Suspended Error | PS4
- How To Fix Call Of Duty Warzone Crashes On Xbox One
Visit our TheDroidGuy Youtube Channel for more troubleshooting videos.