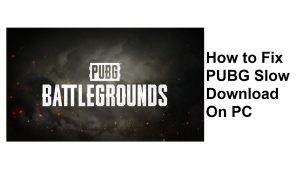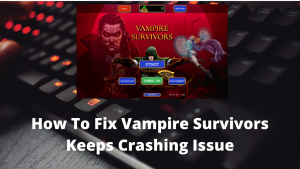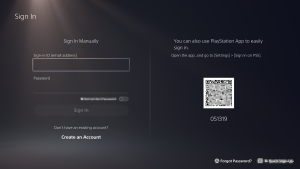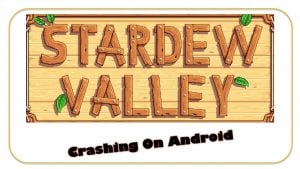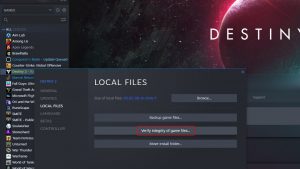While COD Warzone Pacific has been working smoothly for many, a significant number of players are also having a difficult time getting on matches as they are stuck on the lobby indefinitely. If you are experiencing the same exact problem and you have no idea what to do, this guide should help you.
How to fix COD Warzone Pacific stuck on Lobby?
These are the solutions that you can try if Call Of Duty Warzone Pacific is unable to find a match and remains stuck in the lobby.
Fix #1: Install updates.
Make sure that you have everything updated. This means keeping your entire software environment running their latest version. If you’re playing the COD Warzone on a console (PlayStation or Xbox), all you need to do is to check for the game updates and firmware updates as the game should automatically download the updates for you.
However, if you are on a PC, you also have to ensure that the Windows Operating System as well as your drivers are up-to-date.
Keep the COD Warzone game updated.
As an online game, Call Of Duty Warzone won’t let you go online if it’s not up-to-date. To check if an update is needed, simply launch Warzone and start finding matches. The game should prompt you if an update is required.
Keep the Windows OS updated.
If you’re playing Warzone on PC, updating the OS is just as important as installing updates for your games. Simply press the Windows key, select Settings, then go to Windows Update.
Keep the drivers (GPU and networking drivers) updated.
The other software aspect that PC gamers must take into account are the drivers. A driver is a mini-OS of a particular hardware that’s needed in order for it to work smoothly with your Windows OS.
A PC has all sorts of drivers but the most important ones in your situation are the GPU and network drivers.
In order to manually check for the latest drivers, you can pull up Device Manager.
- Press the Windows key on the keyboard.
- Type in “control panel” and select Control Panel.
- Change the View by dropdown to Small icons and click on Device Manager.
- Once the Device Manager is opened, click the dropdown for Network adapters.
- Find your network adapter and right-click on it.
- Select Update driver.
- Select Search automatically for drivers.
Do the same steps for your network adapter to update it.
Fix #2: Restart the game and PC.
Sometimes, all it takes to fix a problem with Warzone is to do a simple reboot. Make sure that you turn your PC or console on and off to see if refreshing the system will help.
This solution worked for many PC players in the past so it’s definitely worth giving a try.
Fix #3: Check the status of game servers.
If you’re regularly experiencing connection issues when playing COD Warzone, or if you can’t seem to find a match at all because the game is stuck on the lobby most of the time, that can be an indication of a server problem.
To check the status of the COD Warzone game servers, you can visit the Activision website.
Fix #4: Reboot your network equipment.
Some players were able to fix Warzone connection issues by doing another simple trick: rebooting their modem or router.
Connection problems in games can sometimes be caused by minor temporary bugs in the network devices. Fortunately, a quick reboot can get rid of these bugs easily. What you have to do is to turn off the modem or router, unplug it from the power outlet for 30 seconds, then connect everything back again afterwards.
Once the modem has returned to its normal mode, run the Call Of Duty Warzone again to check for the problem.
Fix #5: Repair game files.
Damaged or corrupted game files may lead to problems. File corruption may sometimes happen at some levels in a computer so if your COD Warzone game is still not working properly after you’ve restarted the modem or router, consider checking for corrupted game files.
- Launch the Battle.net client on your computer.
- Select the Call of Duty Warzone game icon.
- Click Options next.
- Select Scan and Repair from the options.
- Click Begin Scan. Wait for a few minutes until the tool completes the scanning and repairing of files process.
- Access the game to check if the error code is now gone.
You can repair game files periodically to ensure that the game is healthy all the time.
Fix #6: Ensure that you have Xbox Live Gold (Xbox only).
If you’re playing COD Warzone on an Xbox console (Xbox One or Xbox Series X | S), you’ll have to make sure that you have an active Xbox Live Gold subscription. Many Warzone players realize that all they have to do to proceed with an online match is update their subscription.
Xbox Live Gold is not a free membership so if you’re new to Xbox, this means that you’re going to invest in a paid subscription.
Fix #7: Check your internet connection at home.
COD Warzone requires a broadband connection in order to work. If your internet is slow, not working, or keeps on disconnecting, the game client may not be able to establish a solid connection to the servers.
Make sure that you run a speed test on your device to check if you have a fast enough connection to play online. Warzone may stop finding matches if your internet connection drops below 5 Mbps. Consider upgrading your speed with your Internet Service Provider if your download and upload speed are too slow.
Fix #8: Clear the Player Folder.
Some players reported that refreshing the Players folder for COD Warzone helped in fixing this type of problem. You can open the File Explorer and find the Documents folder for this one (C:\Users\[Username]\Documents).
Once you’re in the Documents folder, simply look for a folder named Players and delete it.
Afterwards, launch Warzone again and check for the problem.
Fix #9: Turn on Crossplay.
If the problem persists, another simply solution that might help you in finding matches is by enabling Crossplay. Here’s how to do that:
- Launch COD Warzone.
- Go to Settings.
- Go to the Account tab.
- Enable the Crossplay feature.
- Once enabled, hit the Play button in the left panel of Battle.net client to restart the game and check for the issue.
Fix #10: Change the region (PC only).
It’s also possible that the reason for the difficulty in finding matches or your COD Warzone game getting stuck on the lobby can be due to an issue with your region.
You can manually change the region in the Battle.net client. Here’s how:
- Open the Battle.net client.
- Make sure that you select your COD Warzone game.
- Select the globe icon beside COD Warzone.
- Click on the region that you want to try.
OTHER INTERESTING ARTICLES YOU MAY LIKE:
- How To Fix Battlefield 2042 Launch Error 0xC0020015 | Easy Solutions
- How To Fix Battlefield 2042 Won’t Launch On PC | Easy Solutions 2022
- How To Fix COD Warzone Pacific Cannot Connect To Online Services
- How To Fix COD Warzone Pacific Can’t Find Match | Easy Solutions 2022
Visit our TheDroidGuy Youtube Channel for more troubleshooting videos and tutorials.