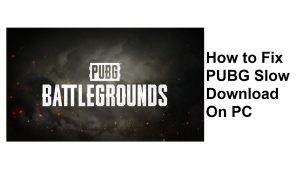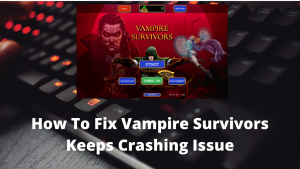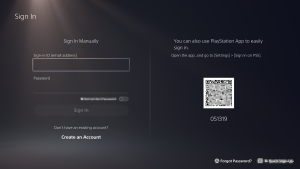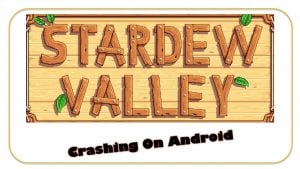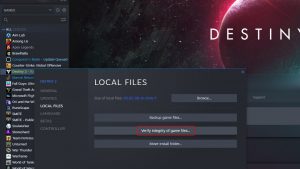Some Call Of Duty Warzone players may find it difficult to join a match from time to time. This is understandable given the massive popularity of the game. However, if you can’t seem to find match at all and the issue has lingered longer than expected, you may have to troubleshoot your COD Warzone Pacific game.
This problem is present in all platforms but this guide provides solutions largely for PC players.
How to fix COD Warzone Pacific can’t find match issue?
If it’s taking a long time for you to join a match in Warzone Pacific, or if the game seems to be stuck in the “Searching for a match” screen longer than you expect, these are the solutions that you can try:
Fix #1: Update and restart COD Warzone.
Make sure that Call Of Duty Warzone is fully updated before attempting to run it again. This simple step can sometimes get rid of minor bugs in the game.
If there’s an update that you haven’t installed at this time, make sure to update the game then restart it.
Better still, try restarting your PC or console after updating.
Fix #2: Check the status of game servers.
Most of the time, the main reason for connectivity issues on Call Of Duty Warzone is server-related. You want to ensure that you check if there’s an on-going issue with the servers at this time.
You can visit the official Activision website to know the status of the servers in this link: https://support.activision.com/call-of-duty-warzone.
Alternatively, you can also follow their official Twitter account to get near real-time updates for the game.
Fix #3: Troubleshoot your internet connection.
When it comes to COD Warzone, the state of your internet connection at home can greatly affect your gaming experience. In order to fix Warzone connection issues, one of the important troubleshooting steps that you need to take is to check a number of things on your end.
Below are the steps that you want to do:
Power cycle the modem or router.
If the game can’t seem to get past the “searching for a match” screen for a long time, try to see if you can fix the issue by rebooting your networking equipment. Just turn off and unplug the modem or router from the power outlet for about a minute before turning it back on.

Run a speed test.
COD Warzone Pacific may suffer from long wait time if your internet connection at home is slow. Try running a speed test on your PC or console to see if you have fast enough connection for the game.
We suggest that you have a minimum of 15 Mbps for both download and upload when playing COD WArzone.
If you think that your internet connection is slow, try to get help from your Internet Service Provider
Use a wired connection.
If you’re using wifi on your PC or console, now is the time that you try a wired connection. A wired ethernet connection is way better than wireless as it eliminates the possibility of signal interference and other issues that comes with wireless communication.
Fix #4: Update your network driver.
Another important step that PC players must do in this situation is to ensure that your PC runs the latest network drivers. Drivers are like mini-Operating System that your hardware uses in order to work with Windows. Without the updated drivers, your network adapters might develop bugs that may cause problems with your connection.
- Press the Windows key or Start button on your keyboard.
- Type “device” and Open Device Manager.
- In the Device Manager window, select the Network adapters category to show the list of graphics cards in the system.
- Right-click on your network adapter and select Update driver.
- Select Search automatically for updated driver software.
- Wait for your computer to search for available updates.
- Install the updates if they’re available.
Fix #5: Close other apps.
In some cases, the main reason for gaming issues are caused by insufficient resources. If you have an old PC and it seems to be struggling when you play, consider closing other tasks or background applications to free up needed resources for Call Of Duty Warzone Pacific via the Task Manager.
To do that, just open the Task Manager (CTRL + DEL + ESC keys) and hit the End Task button after selecting the application or process that you want to stop.
Fix #6: Turn on Crossplay.
The COD Warzone uses an algorithm to let you play with others but sometimes, there may not be enough players that are compatible with your matchmaking rank. You can enable Crossplay under Settings to widen the search for a compatible player pool.
Here’s how:
- Launch the Battle.net client.
- Open Call of Duty Warzone.
- Go to Settings.
- Select the Account tab.
- Look for the Crossplay feature and turn it on.
- Once enabled, restart the game, and check for the issue.
Fix #7: Repair game files.
If the problem persists and the game is still difficulty finding matches, the next good thing that you can do is to ensure that the game files are updated and working. To do that, you can use the Scan and Repair option in the Battle.net client.
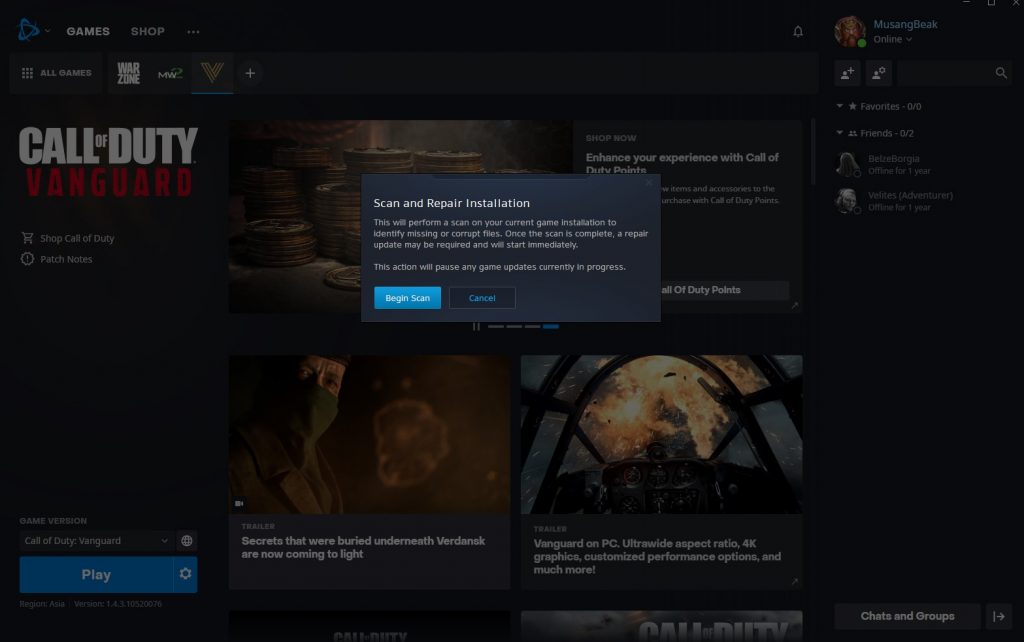
- Launch Battle.net app.
- Select the COD Warzone game tile.
- Click the gear icon to access Options.
- Select Scan and Repair.
- Restart the game when the process is complete.
Fix #8: Use another region.
If Scan and Repair option did not fix Warzone finding matches issue, a possible solution for it can be a simple one: change the server region.
Follow these steps to do that:
- Launch Battle.net app.
- Select the COD Warzone game tile.
- Click the Globe icon and select another region.
Keep in mind that this workaround is only possible if you have the PC version of COD Warzone Pacific. Console players do not have the option to change servers.
Fix #9: Try using another account.
If nothing fixes the problem but there’s no known server issue, you can try an extreme solution of trying to play COD Warzone using an entirely new account. It’s possible that there may be an issue with your current account that you’re not aware of at this time (such as account suspension or ban).
OTHER INTERESTING ARTICLES YOU MAY LIKE:
- How To Fix COD Vanguard Stuck On Loading Screen | Easy Solutions
- How To Fix Battlefield 2042 Unable To Load Persistence Data
- How To Fix COD Vanguard DUHOK RILEA Error | Easy Solutions 2022
- How To Fix COD Vanguard Mic Not Working On PS4/PS5 | Easy Solutions
Visit our TheDroidGuy Youtube Channel for more troubleshooting videos and tutorials.