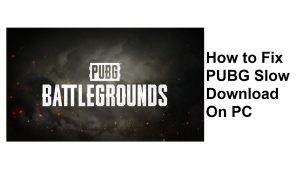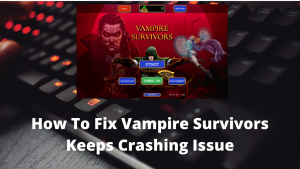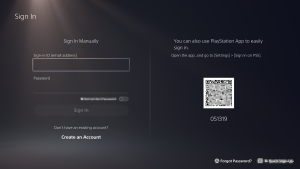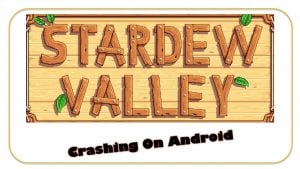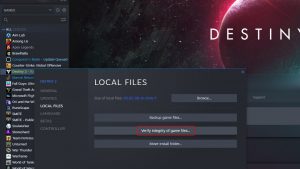Call of Duty Warzone is among the top Battle Royale games that millions of PC players flock to every month. There’s no doubt that the game is fun, especially if played with friends, but it also has its share of issues, one of which we are going to address in this guide. We’ve been getting a lot of reports that the Warzone voice chat is not working for some players from time to time so we decided to deal with this bug below.
Check out the solutions that you can try if you are experiencing Call of Duty Warzone mic issue.
How to fix Warzone Voice Chat not working on PC?
Call of Duty Warzone has a built-in instant voice chat that friends can use to communicate with each other. However, this feature is not 100% up all the time and often encounters issues that can sometimes even affect poor game performance.
If the voice chat feature is not working on Warzone, these are the solutions that you can try:
Fix #1: Toggle Voice Chat in the game.
The voice chat feature sometimes gets stuck, especially if you’ve been using it for a long time. Fortunately, disabling and enabling the Voice Chat feature in Warzone is sometimes enough to get it working again. Here’s how it’s done:
- Launch the Call of Duty Modern Warfare or Warzone game.
- Open the Options menu.
- Go to Account.
- Ensure that the Crossplay settings is set to Off, then turn it back On again.
- Ensure that the Crossplay communication settings to Off, then turn it back On again.
- Go to Audio.
- Change Voice Chat to Disabled then turn it back to Enabled again.
- Put Open Mic Recording Threshold to minimum.
- Set Voice Chat Volume and Microphone Volume to a moderate value (more than 00).
- Save the changes and run Call of Duty Warzone again.
Fix #2: Check the Microphone settings.
Making sure that your mic is set properly is important in fixing this problem. Before going into your Windows system settings, verify if the microphone plug is connected to the port properly.
Once you’ve checked that the hardware is connected to the PC properly, it’s time to check the settings. Here’s what you must do:
- At the lower portion of the screen, right click on the speaker icon and select Open Sound settings.
- In the Input section, make sure that your microphone is selected.
- Click on the Device Properties link.
- Make sure that the Disable box is NOT checked.
- Move the Volume slider all the way to 100.
- Click on Start test and see if your microphone is now working.
Fix #3: Set your Primary speaker or headset as Default Communication device.
Another solution that might help fix the Warzone voice chat not working issue is by making your device as the default. Follow these steps on what to do:
- At the lower portion of the screen, right click on the speaker icon and select Open Sound settings.
- Scroll down and click on the Sound Control Panel option.
- Go to the Playback tab.
- From a list of devices shown, find the headset or microphone that you’re using and right click on it.
- Make sure that your device is set as Default Communication Device option.
- Click Apply and hit OK.
Fix #4: Update Windows.
Whether you have an issue or not, it’s always good practice to keep the software environment of your PC updated. Go into Windows Settings>Update & Security>Windows Update to manually check for any system update you haven’t installed at this time.
Fix #5: Install audio drivers.
Another basic yet important way to fix the Warzone voice chat not working bug is to install the latest audio drivers of your PC. To do that, just open the Device Manager and update your audio devices from there. Here’s how:
- Press and hold the Windows key + R keys to open the Run dialog box.
- Type in “devmgmt.msc”.
- Click OK.
- When in Device Manager, expand the Audio inputs and outputs.
- Find your device and right click on it.
- Select Update driver > Search automatically for drivers.
Once you’ve installed the latest audio drivers for your device, run the game again to check if your
OTHER INTERESTING ARTICLES:
- How To Fix COD Warzone Dev Error 6066 on PC | NEW 2021
- How To Fix Black Ops Cold War Season 5 Crashing Issues | PC
- How To Fix Madden NFL 22 Crashing On PC | NEW & Updated
- How To Fix COD Warzone Season 5 Crashes | NEW 2021
Visit our TheDroidGuy Youtube Channel for more troubleshooting videos and tutorials.