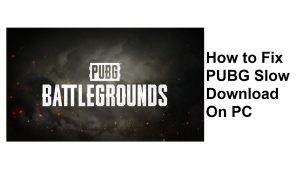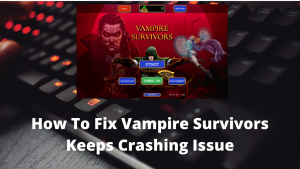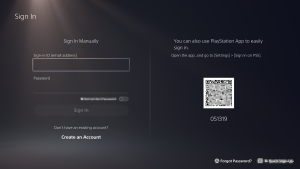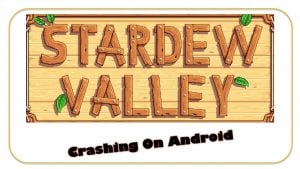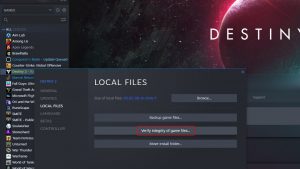As the Season 5 of Warzone unfolds, there’s a lot of reports coming in from players about a myriad of issues that bugs the game such as random crashes, poor performance, lag, and FPS drops. In this troubleshooting article, we’ll lay out the solutions that you can try if you encounter lag or severe frame rate drops in the game.
How to fix COD Warzone Season 5 lag or FPS drop?
There are two types of lag that you may encounter when playing Call of Duty Warzone — network lag and FPS drop. The first type of lag is a result of an internet connection problem either from servers side or from the players home network. Network lag is typically easy to fix, especially if there are no server outages or maintenance involved.
The second type of lag is a lot trickier to fix and requires a number of troubleshooting steps in order to identify the cause and fix the source of the problem. FPS drop is caused by an issue with your computer’s hardware, and, in some cases, may be also be caused by outdated drivers.
In either case, this guide will give you the solutions that you can try to fix lag on Call Of Duty Warzone Season 5.

Fix #1: Verify the COD Warzone server status.
If you’re experiencing lag all of a sudden after playing without issues for a long time, you may be dealing with network lag. In order to fix the problem, the first thing that you must do is to check the Warzone server status.
Fix #2: Troubleshoot your internet connection.
If everything seems to be working from the server side of things, the next step to do is to ensure that it’s not an issue with your own home internet. Try running a speed test on your PC and see if your download and upload speeds have dropped. Anything slower than 5Mbps and ping higher than 100ms may cause issues with any online games.
If you think that you have a slow connection problem, try to see if you can improve the situation by disconnecting other devices from the network temporarily. If the internet speed on your PC improves and Warzone works normally, you may be dealing with a busy network. You should try disconnecting the devices that are not using the internet when you’re playing to fix your issue.
Alternatively, you can get help from your Internet Service Provider to see if they can help you with upgrading your devices or your subscription plan.
Another simple troubleshooting step that you can try in this case is to avoid using a wireless connection. If your PC is using wifi when you’re gaming, switching to a wired setup may help.
Fix #3: Reboot your device.
If there’s no issues with the servers and your home internet, then make sure to also refresh your PC by rebooting it. This can be an effective way to fix minor network bugs and glitches if your PC has been left running for a long time.
Fix #4: Check if your PC supports the game.
If you’re still experiencing lag when playing Warzone Season 5 at this point, it may be caused by an issue with your computer. To begin troubleshooting your machine, the first thing that you must try is to verify if your PC can handle Warzone in the first place. This is an important consideration especially if it’s your first time to play this game on your PC.
Below are the system requirements that you must check:
- OS: Windows 7 64-Bit (SP1) or Windows 10 64-Bit (1803 or later)
- CPU: Intel Core i5 2500k or AMD equivalent.
- GPU: Nvidia GeForce GTX 670 2GB / GTX 1650 4GB or AMD Radeon HD 7950.
- RAM: 8GB
If you’re playing the game on high graphics settings, consider lowering them to check if that will improve the performance and eliminate the crashes. Otherwise, you can just upgrade your hardware to meet the recommended system requirements as shown below:
- OS: Windows 10 64 Bit (latest Service Pack)
- CPU: Intel Core i7 4770k or AMD equivalent
- GPU: Nvidia GeForce GTX 970 4GB / GTX 1660 Super 6GB or AMD Radeon R9 390 / AMD RX 580
- RAM: 16GB
Fix #5: Install updates.
Keeping your computer’s software, games, and apps updated can be an easy way to get rid of bugs and glitches. Make sure that you check if Warzone needs updating via the Battle.net client.
If the game has been updated, the next task entails checking if your Windows Operating System is running this latest version. To do that, go to Windows Settings > Update & Security > Windows Update.
Just as important as the previous two updates is making sure that your graphics card drivers are updated. If you want to know how to properly update your drivers, we recommend checking these links depending on the hardware you have:
Fix #6: Close other apps.
If you have multiple programs running at the same time, your PC may be slowing down because it’s running out of resources. To fix the issue, all you have to do is to close these applications and background processes using the Task Manager (CTRL+SHIFT+ESC).
Fix #7: Repair game files.
At this point, the next solution that you must do is to ensure that the installation of COD Warzone Season 5 is not corrupted. To do that, you need to use the file repair tool in the Battle.net client. Follow these steps in order to do that:
- Open the Battle.net (Blizzard application).
- Select the Call of Duty: BOCW game in the left panel (Below PARTNER GAMES).
- Click on OPTIONS (middle of the screen, COG/GEAR icon).
- Click on Scan and Repair.
- Click on Begin Scan.
Fix #8: Delete and reinstall.
While reinstallation cannot guarantee that you can get back to lag free gaming on Warzone Season 5, this is a solution worth trying at this time. This is a drastic solution that should only be used if every possible solution has been exhausted. This solution may work if the main reason for the crashes is due to an issue with game software, or if there’s a deeper bug that affects the Windows OS and the game.
OTHER INTERESTING ARTICLES:
- How To Fix Madden 22 Account Has Been Restricted Error | 2021
- How To Fix Madden 22 Low FPS Or Low Framerate | NEW 2021
- How To Fix Madden 22 Won’t Load On Steam | NEW 2021
- How To Use PS4 Controller On Madden 22 | PC Xbox Game Pass
Visit our TheDroidGuy Youtube Channel for more troubleshooting videos and tutorials.