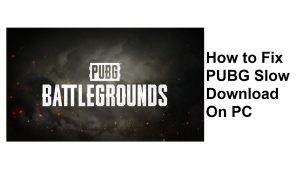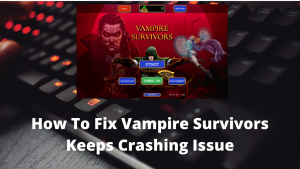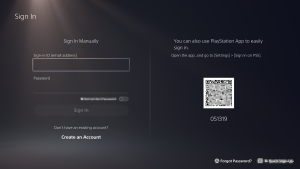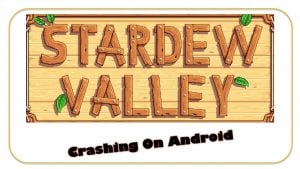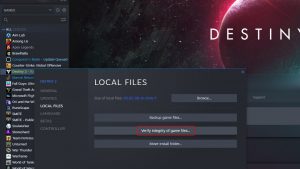The latest iteration of the NBA 2K franchise has finally been released. As expected, millions of players find the game as fun and as reliable as the previous versions. However, a small number of people are reporting that their game has started crashing unexpectedly. If you’re experiencing crashes and you have no idea how to deal with it, then this troubleshooting guide is for you.
What to do if NBA 2K23 keeps crashing on your computer?
There are many factors to consider when fixing crashes on games, particularly when it comes to the new NBA 2K23. This means that you need to perform a number of troubleshooting steps and solutions in order to fix this problem.
Here are the solutions that you can do:
Fix #1: Check for hardware compatibility.
Before doing anything, you want to ensure that your computer can actually run NBA 2K23. If you have an older PC, there’s a chance that your hardware may be to blame for the crashes.
Below are the minimum and recommended NBA 2K23 specifications.
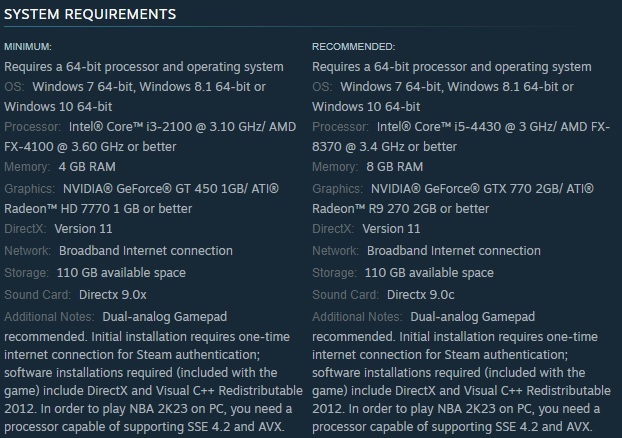
Minimum System Requirements:
- OS: Windows 7 64-bit, Windows 8.1 64-bit or Windows 10 64-bit
- Processor: Intel® Core™ i3-2100 @ 3.10 GHz/ AMD FX-4100 @ 3.60 GHz or better
- RAM: 4 GB
- GPU: NVIDIA® GeForce® GT 450 1GB/ ATI® Radeon™ HD 7770 1 GB or better
- DirectX: Version 11
- Hard Disk Drive: 110 GB available space
- Sound Card: Directx 9.0x
- Additional Notes: Dual-analog Gamepad
Recommended System Requirements:
- OS: Intel® Core™ i5-4430 @ 3 GHz/ AMD FX-8370 @ 3.4 GHz or better
- RAM: 8 GB
- GPU: NVIDIA® GeForce® GTX 770 2GB/ ATI® Radeon™ R9 270 2GB or better
- DirectX: Version 11
- Hard Disk Drive: 110 GB available space
- Sound Card: Directx 9.0x
- Additional Notes: Dual-analog Gamepad
If one of the components in your PC does not meet any of the specifications, you must make it a point to upgrade first before launching the game again.
Otherwise, simply upgrade everything to ensure that your machine will have more than enough resources to run the game and do other tasks at the same time.
Fix #2: Install the latest updates.
Before proceeding with any more extensive troubleshooting, check to see that the NBA 2K23 game client is using the most recent version available.

If you spend the most of your time playing NBA 2K23 offline, you should make sure to check for the newest updates at this time. If you try to play an online mode, NBA 2K23 should immediately download any available updates.
For those who bought the Steam version of the game, there should be an UPDATE button in place of the PLAY button so all you have to do is to click on that.
Fix #3: Power cycle your Windows PC.
Refreshing your computer can sometimes fix minor, temporary bugs. Once you’ve checked that the game is running the latest version, make sure to restart your PC before checking the game again.
Unexpected crashes can sometimes be eliminated by doing this simple solution.
Fix #4: Verify integrity of game files.
The majority of players have found that verifying game files through the Steam Library is the most efficient way to get rid of the crashing that occurs in NBA 2K23, at least for those who play it on Steam.
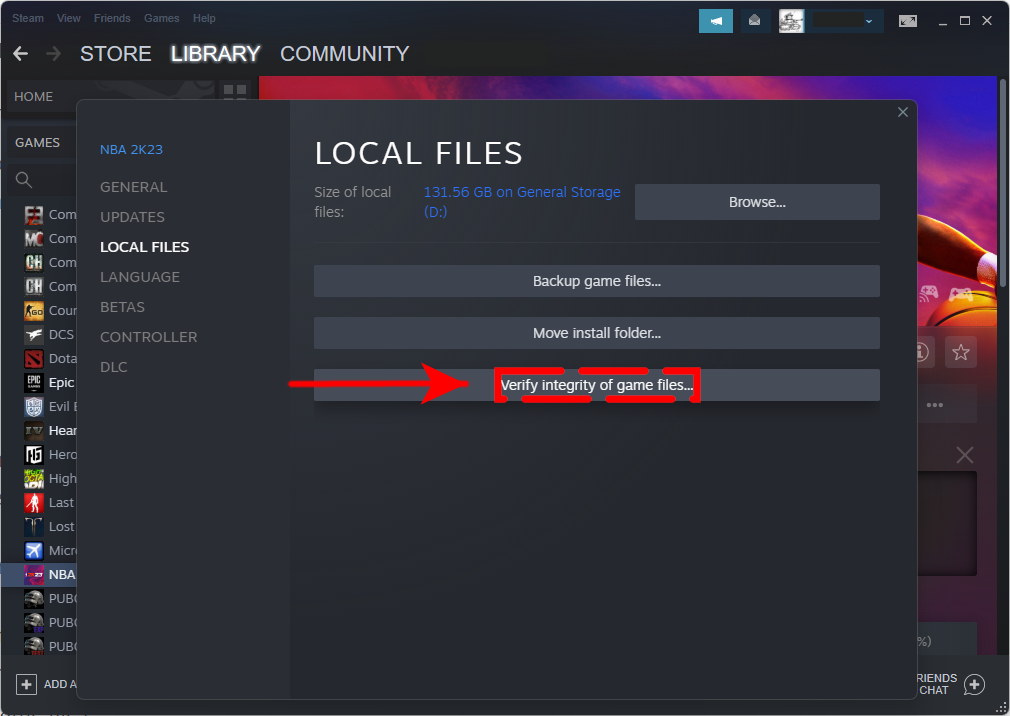
Sometimes, missing game files or damaged system files can affect games and lead to crashes.
In the event that your copy of NBA 2K23 purchased through Steam crashes, you can select your game in your Steam library, and under Properties, select Local Files and select the Verify integrity of game files.
Here are the exact steps to do that:
- Open Steam.
- On the Steam application, go to your Game Library and right click on the NBA 2K23 game.
- Then, click on Properties.
- Go to the Local Files tab.
- Select Verify integrity of game files.
Fix #5: Start a new game.
If the crashes is only crashing on a certain game mode, like in MyCareer or MyTeam, try to see if starting a new game will work. This can be helpful if the particular saved game files has been corrupted.
This is a known problem with this franchise over the years and unfortunately, there’s nothing much that anyone can do about it.
A bad or damaged saved game cannot be undone so you should consider starting from scratch if you wish to continue playing.
Fix #6: Check for new graphics drivers.
In addition to bringing the game up to date, you should also check to see that all of the drivers on your computer are in the most recent version. A graphics processing unit (GPU) driver can be thought of as a mini operating system for your graphics card. It is especially important to update the graphics drivers in order to ensure that games can be played smoothly on Windows OS.
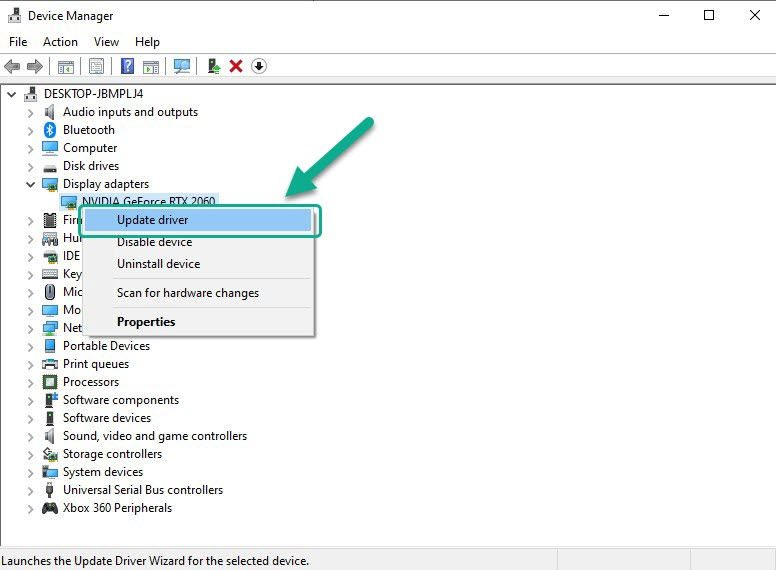
The following is what you are required to do to check for graphics drivers update:
- Press the Windows key on the keyboard.
- Type in “control panel” and select Control Panel.
- Change the View by dropdown to Small icons and click on Device Manager.
- Once the Device Manager is opened, click the dropdown for Display adapters.
- Find your display adapter and right-click on it.
- Select Update driver.
- Select Search automatically for drivers.
You also have the option to manually download and install the most recent version of the graphics driver by visiting the manufacturer’s website for your graphics card and following the instructions there.
You can get an updated version of the GeForce Experience app for Nvidia graphics cards by visiting the website that is officially maintained by Nvidia.
Users of AMD graphics cards can obtain additional information by visiting the AMD website.
Updating of the graphics driver usually happens automatically in the background if you install updates to Windows OS regularly. Make sure that your computer is running the latest updates from Microsoft at regular intervals.
Windows will routinely check for and install any necessary updates. After the update is complete, a computer restart is all that’s needed to ensure the changes have taken effect correctly. While automated updates can be convenient, there are times when it’s best to check for updates on your own, such as when a vital security patch is being released or a serious vulnerability has been detected.
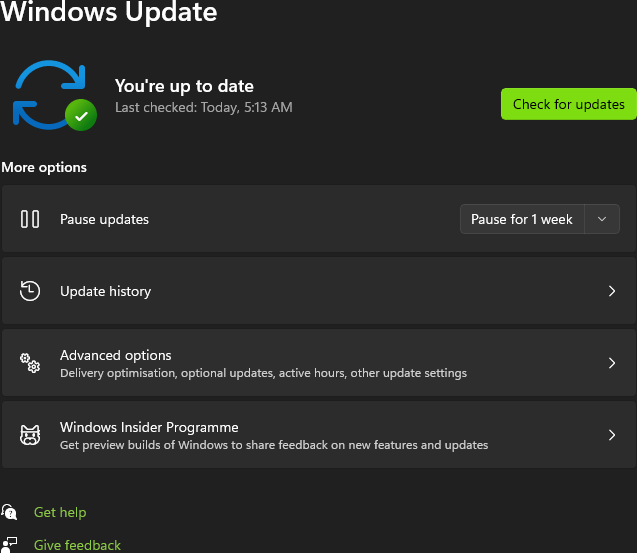
Here’s how to check if your copy of Windows is the most recent available:
- In the bottom-left corner of the screen, click the Start (Windows) button.
- Open the Windows Settings menu.
- From the left sidebar, select the Windows Update tab.
- To check for updates, click the Check for Updates button.
Fix #7: Close other apps.
If taking care of your outdated graphics driver did not help, the next solution that you can do is to deal with other applications that might be running in the system.
Background processes and applications that aren’t necessary might eat up your computer’s processing power and memory, slowing everything down. That’s why problems like crashing on startup, slowdowns, and failures to load are so widespread. Just stop whatever it is that you have running in the background and focus on what needs your attention.
Here’s what you must do:
- To open Task Manager, press the Ctrl + Shift + Esc keys together.
- Go to Processes tab and click the background task or app that you want to close.
- To close it one by one, click End Task.
- Restart your computer after that.
- Run Forza Horizon 5 again and check if the crashing issues continue.
Fix #8: Avoid overclocking.
You should check if NBA 2K23 will run smoothly when your CPU or GPU is running at its stock speed if you have been overclocking them up to this point and the game has been crashing.
Try to revert your CPU or GPU to its normal clock speed before playing the game again.
Fix #9: Disable Steam overlay.
When gamers switch on the Steam overlay feature, people have stated that the 2K23 crashing issue occurs for them.
You could deactivate it and check to see if that addresses the issue on your end of the relationship. Please proceed with the following steps:
- Open Steam.
- Go to Settings.
- In the left panel, select In-Game.
- Uncheck the three boxes on the right for Enable the Steam overlay while in-game, use the Big Picture Overlay when using a Steam Input enabled controller from the desktop, and Use the Desktop Game Theatre when launching desktop games while SteamVR is active.
- Click OK.
- Run the game again and check for the problem.
Fix #10: Turn off the antivirus.
Another way to fix crashes in NBA 2K23 is to temporarily disable your security software.
There is a possibility that Windows Security or another antivirus product could cause problems for certain games and applications. You can try temporarily disabling the Windows security and antivirus software to determine whether that is the problem. In the event if the Windows Defender Firewall is also the source of the issue, you have the option to temporarily disable it.
Consider turning off any third-party antivirus software you might be utilizing throughout the troubleshooting process for NBA 2K23 before you try to launch the game again.
Fix #11: Play with an Admin account.
A select few players have reported success in playing NBA 2K23 without the game crashing when they do so while logged in with an administrative account. It’s possible that the regular Windows account you’re using does not have the required permissions to do what you’re trying to do right now, which is play a game. If this is the case, you won’t be able to do it until you change your account.
You have the option of either logging in to an existing administrator account or creating a new account from scratch that has Administrator privileges. Here’s what you must do:
- Click on the Start (Windows) button in the bottom-left corner of the screen.
- Click on the Gear (Settings) icon.
- Click on Accounts.
- Select Family & other users.
- Click on the Add account beside Add other user.
- Select I don’t have this person’s sign-in information, then click on Add a user without a Microsoft account.
- Click Next after entering the new account’s preferred username. You may also create a password for the new account if you want to keep it secure.
After the account has been created, you can promote it to administrator status by following these steps:
- Click on the Start (Windows) button in the bottom-left corner of the screen.
- Click on the Gear (Settings) icon.
- Click on Accounts.
- Select Family & other users.
- Select the new account and choose Change account type.
- Change the Account type to Administrator and click OK.
- Run NBA 2K23 again and check for the problem.
Fix #12: Turn off Game Mode.
When it is turned on, the Game Mode in Windows allocates more of the computer’s resources to video games. It’s possible that this will come in handy if you have a lot of processes running in the background, but it also has the potential to cause your game to crash.
The crashing problem can also be remedied by disabling the game mode, which has proven to be an effective solution. The Gaming settings in Windows provide an option for accomplishing this goal.
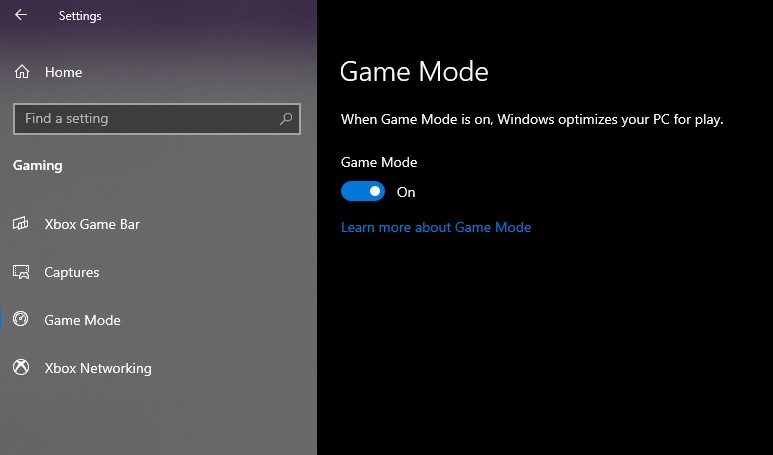
- Press the Windows key + I to open the Windows Settings app.
- Go to Gaming.
- Select Game Mode.
- Turn off the toggle for Game Mode.
Fix #13: Reinstall the game.
If none of the solutions above has helped, deleting and reinstalling the game might work. Sometimes, corrupt installation data is the main reason for crashing issues so a reinstallation is the only course of action.
FAQs
- When is NBA 2K23 coming out?
The latest NBA 2K franchise will be released on September 9, 2022.
- Why does my NBA 2K23 game keep crashing?
There are many possible causes why your NBA 2K23 may be crashing. For some people, the main reason can be as simple as a minor bug that can be eliminated with a PC reboot. For others, fixing the crashes might involve checking the hardware components for incompatibility.
Other crashing cases can be fixed by doing some solutions such as repairing damaged game files, installing updates, updating settings, and more.
OTHER INTERESTING ARTICLES YOU MAY LIKE: