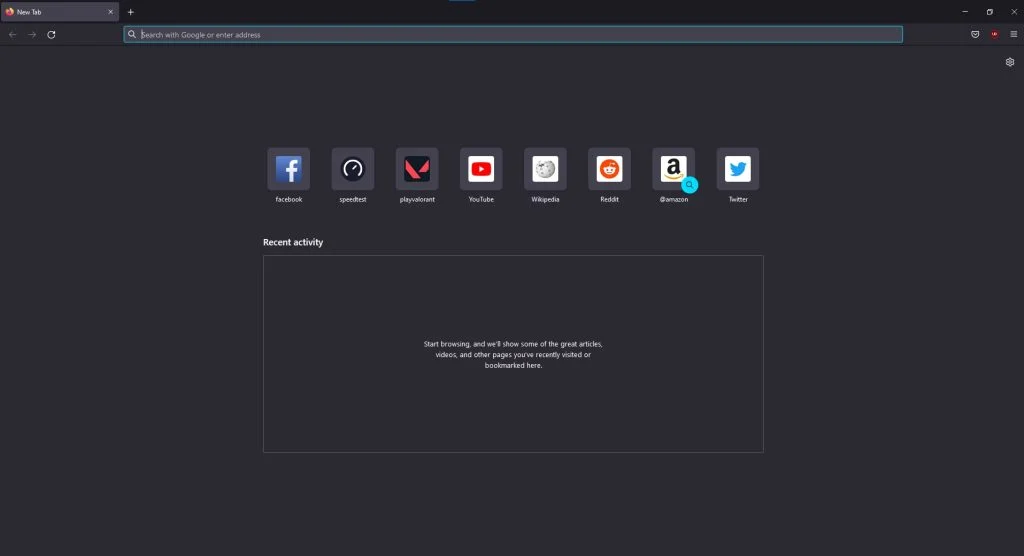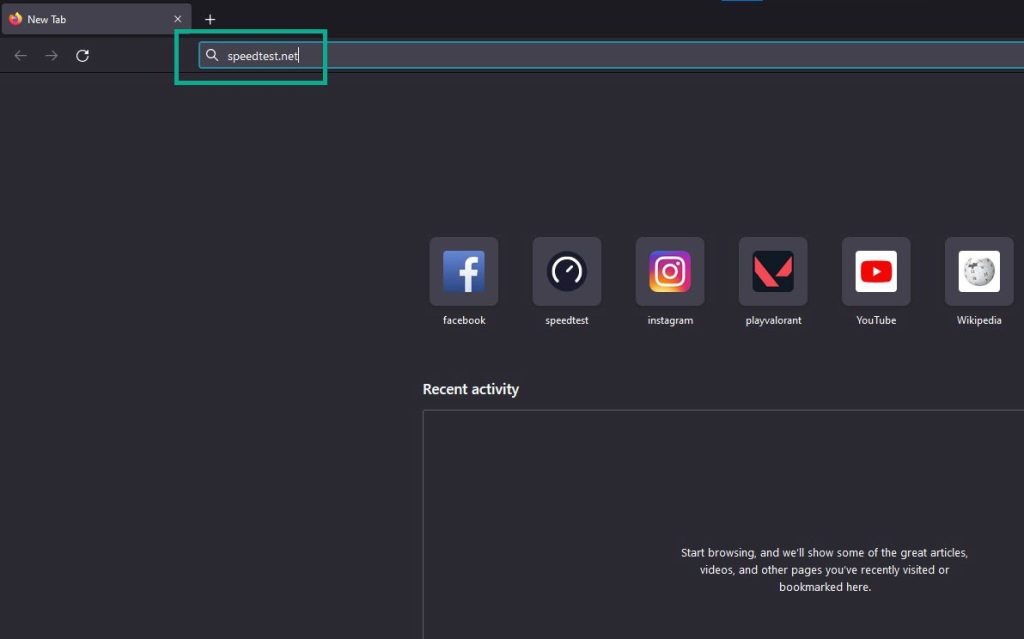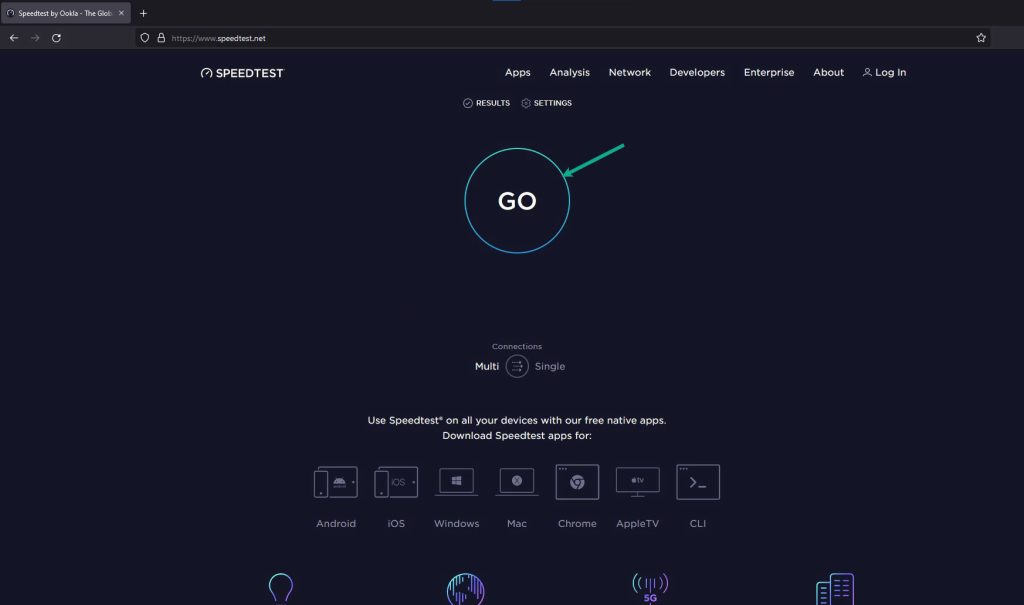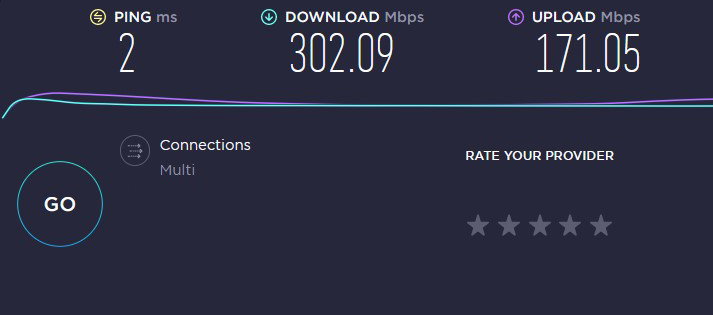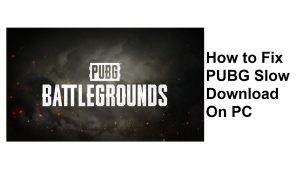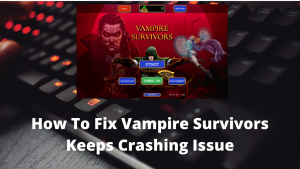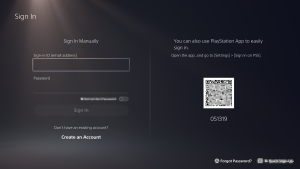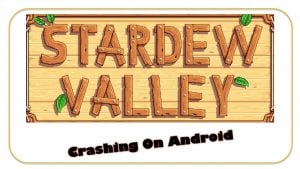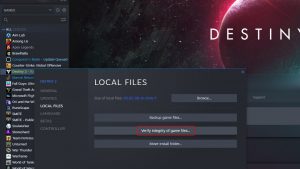Do you get MultiVersus connection lost issue? Several factors can cause this issue such as antivirus software, internet connection, server maintenance, just to name a few. To fix MultiVersus connection lost error, you will need to perform several troubleshooting steps.
MultiVersus is an open beta free-to-play crossover platform online game that is accessible on a wide range of platforms including Microsoft Windows, PlayStation consoles, and Xbox series consoles. Multiversus game was developed by Player First Games and published by Warner Bros. Interactive entertainment. Characters from Warner, DC Comics, HBO, Turner Entertainment, Adult Swim, and Cartoon Network are all included in the MultiVersus. MultiVersus uses battles on several stages to force opponents outside the arena, similar to the Super Smash Bros. series. The more damage a character takes, the further they are knocked. The game is frequently played in a 2-vs-2 style, even though that there are alternative options for 1-vs-1 and free-for-all.
Fix MultiVersus Connection Lost Issue
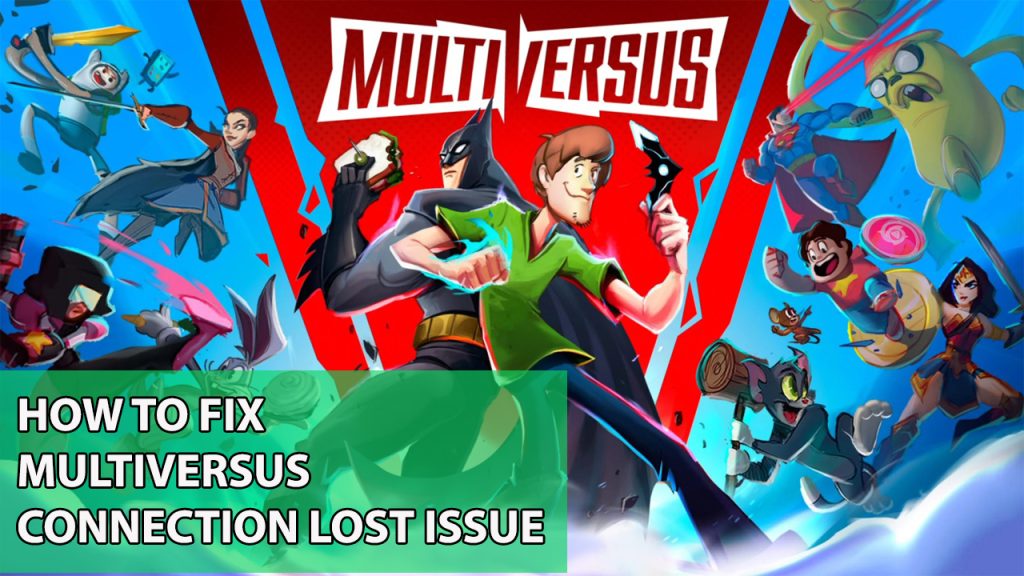
One of the issue that you might encounter when playing MultiVersus is the connection lost issue. You will usually get MultiVersus connection lost error message when you are opening the game. This usually means that the game can’t connect to the server and with no communication taking place you won’t be able to play it.
Here’s how to fix MultiVersus connection lost error.
Fix #1 Check server status
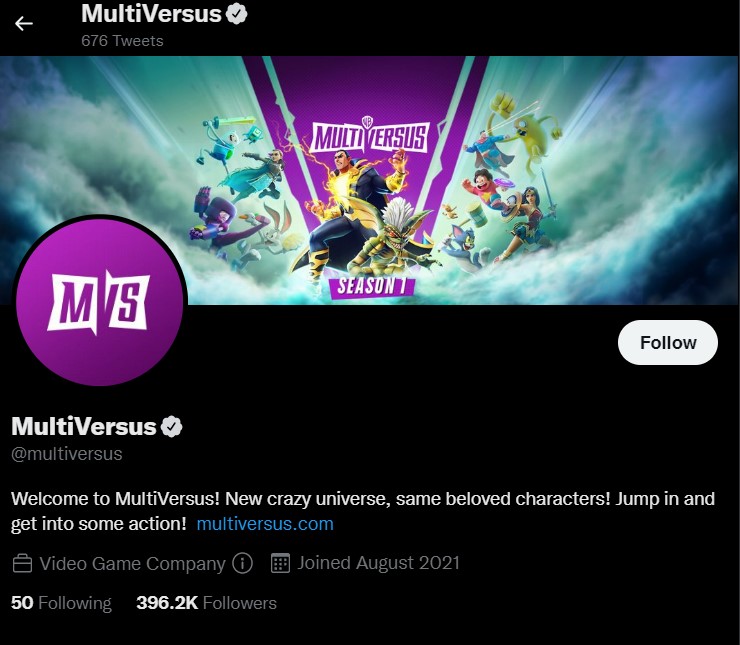
The first thing you will want to do in this case is to make sure that the game server is online. You will know if the server is online, is undergoing partial maintenance, under maintenance, creation of new characters unavailable, or creation of new characters are unavailable if you check their official MultiVersus twitter account or WB Games Support twitter account. If there are server outages then you will have to wait for them to fix the MultiVersus servers issue before you can run the game.
Fix #2 Check internet connection
The next thing to do is to check for connection issues if you have a stable internet connection or not. If your internet connection isn’t working properly, you will get MultiVersus connection lost error. To ensure that you have a stable internet connection, perform a internet speed check using a web application such as speedtest.net.
Time Needed : 3 minutes
Checking internet connection
- Open your browser on your computer.
Choose any preferred internet browser you want.

- Type speedtest.net to have your internet connection speed check.
Speedtest site is one of the most popular web tools to check your connection speed.

- Press the Go button.
Pressing Go button will start the speed test.

- Wait for the results of the speed test to be completed.
Find out how fast is your download and upload speed.

If you have an unstable internet connection then you can check if it is caused by your networking devices by following these steps below:
Step 1: Your computer should be turned off.
Step 2: Unplug the power cords from your Modem and Router.
Step 3: Reconnect your modem and router to the power supply after a minute and turn on the devices.
Step 4: Wait for the lights to come on again.
Step 5: Turn on your PC.
Here are some tips to get a stable internet connection to fix MultiVersus connection lost error:
Step 1: While playing with MultiVersus, try to disconnect any other devices that are connected to the Wi-Fi. This allows the computer to utilize the maximum amount of internet bandwidth.
Step 2: Move your Computer closer to the router. This will allow the gadget to receive a significantly stronger Wi-Fi signal.
Step 3: If you have a dual-band router, try connecting the streaming device to the 5GHz channel rather than the 2.4GHz band.
It is also recommended to use a wired connection since it is more reliable than a wireless connection.
After you have done the steps, try to check if it fix the MultiVersus connection error.
Fix #3 Restart your computer
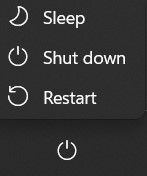
The next thing you need to do when you are still experiencing MultiVersus connection lost error is to restart your computer. These refreshes MultiVersus and your computer’s operating system to remove any software glitches that could have lead to MultiVersus connection lost error.
Restarting Windows computer
- Go to Start.
- Select the Power button.
- Select Restart.
After you have restarted your computer, try to check if you are still getting Connection lost error with MultiVersus.
Fix #4 Temporarily disable antivirus
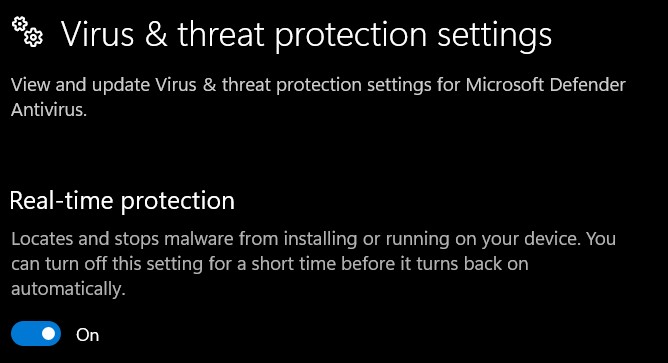
Another cause for MultiVersus Connection lost error is an antivirus software that frequently searches the MultiVersus folder and blocking it. To see if your antivirus program is the issue, try playing the game while it is temporarily disabled; if it connects, add the game to your antivirus’s exclusion list.
Disabling antivirus
Step 1: Press Windows Start menu key.
Step 2: Click Windows Settings.
Step 3: Click update & security.
Step 4: Click Windows Security.
Step 5: Click Virus and Threat protection.
Step 6: Click Manage settings.
Step 7: Turn off real-time protection.
Turning off Avast
Step 1: On the taskbar, look for the Avast icon.
Step 2: Right-click Avast icon.
Step 3: Select Settings.
Step 4: Select disable option from Avast Shields.
Turning off AVG
Step 1: Right-click the AVG symbol in the system tray.
Step 2: Select Disable AVG Protection temporarily.
Turning off McAfee
Step 1: In the system tray, double-click the McAfee antivirus icon.
Step 2: In the upper right corner, click the Navigation link.
Step 3: Select Real-Time Scanning and then turn it off.
Adding the game to the antivirus exclusion list
Step 1: Press the Start Menu button.
Step 2: Click Windows Settings.
Step 3: Click Update & Security.
Step 4: Click Window Security.
Step 5: Click Virus & threat protection.
Step 6: Click Manage setting.
Step 7: Click Add or remove exclusions.
Step 8: Click Add an exclusion.
Step 9: Click Folder.
Step 10: Locate and select the game folder.
Try to check if it fix the MultiVersus connection error.
Fix #5 Check Windows firewall
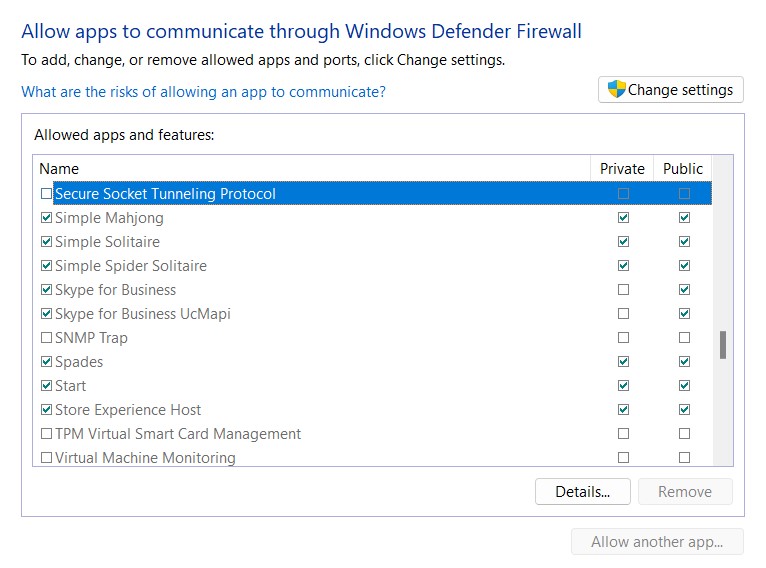
The next thing to do is to check your Windows Firewall if Multiversus connection lost error is caused by Windows firewall not allowing the game to communicate with the server. You can add MultiVersus as an exception to pass through the firewall so it can communicate with the server.
Adding as an Exception through Firewall
Step 1: Type Windows Firewall in the search bar on your desktop and then click the icon that appears in the results.
Step 2: Choose Allow an app or feature through Windows Defender Firewall.
Step 3: Scroll down until you find MultiVersus, then check all boxes.
Step 4: Click the OK button.
Try to check if it fix the MultiVersus connection error.
Fix #6 Verify game files integrity
A corrupted MultiVersus file or a missing game file might be the cause of the connection lost issue.. You may be having this problem also because your MultiVersus files are already corrupted. The good thing is that you can solve this by using the Steam client to repair the game file if you verify integrity of game or use Epic Games launcher to repair the MultiVersus files to fix the connection lost error.
Verifying game files with steam
Step 1: Open Steam client.
Step 2: In your Steam launcher, click Steam Library.
Step 3: Find MultiVersus then right-click MultiVersus in your Library and select Properties.
Step 4: Choose the Local Files tab and click Verify integrity of game files. This will let you verify game files integrity.
Verifying game files with epic games
Step 1: Open the Epic Games Launcher.
Step 2: Click on Library.
Step 3: Find MultiVersus then click the three dots.
Step 4: Click Verify on the drop down menu. This will verify integrity the game and fix for any game files issue.
Fix #7 Reinstall Multiversus
In none of the troubleshooting steps work, then MultiVersus is likely corrupted. To fix the MultiVersus connection error you will need to uninstall MultiVersus then install it. Reinstalling MultiVersus will give you a fresh install and fix any issues you may be experiencing.
Uninstalling MultiVersus
Step 1: Open the launcher.
Step 2: Go to the library tab.
Step 3: Right-click on MultiVersus then click on manage then uninstall.
Step 4: Select uninstall again to uninstall the game.
Installing multiversus
Step 1: Go to the Library tab.
Step 2: Right-click on MultiVersus then click on install.
Step 3: Click next to proceed with the installation.
Step 4: Launch MultiVersus.
Step 5: Play Multiversus.
Frequently Asked Questions
- Is MultiVersus free?
Yes, MultiVersus is free.
- Will MultiVersus be on PC?
It is already available for the PC on Steam and Epic Games Store.
- Where can I play MultiVersus?
It is available on several platforms such as PS5, PS4, Xbox Series X, Xbox One or PC.
- Is Ultra instinct Shaggy in MultiVersus?
Yes it is in MultiVersus.
- Is MultiVersus like Smash Bros?
The gameplay of Super Smash Bros. and MultiVersus is remarkably similar. Both games provide you a ton of attacking and defensive techniques, each specific to the fighter you select.