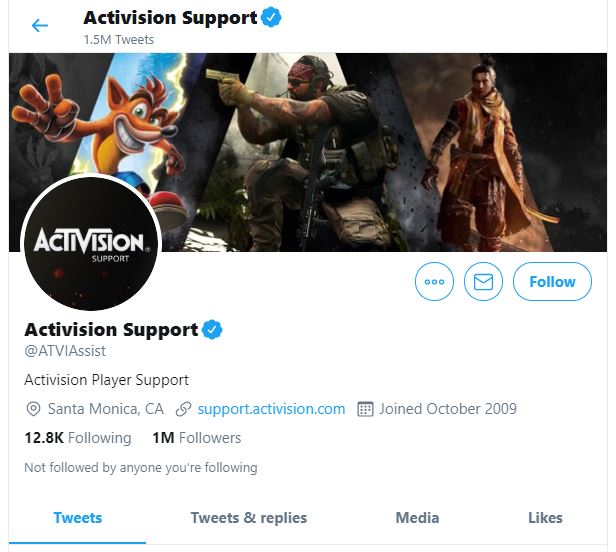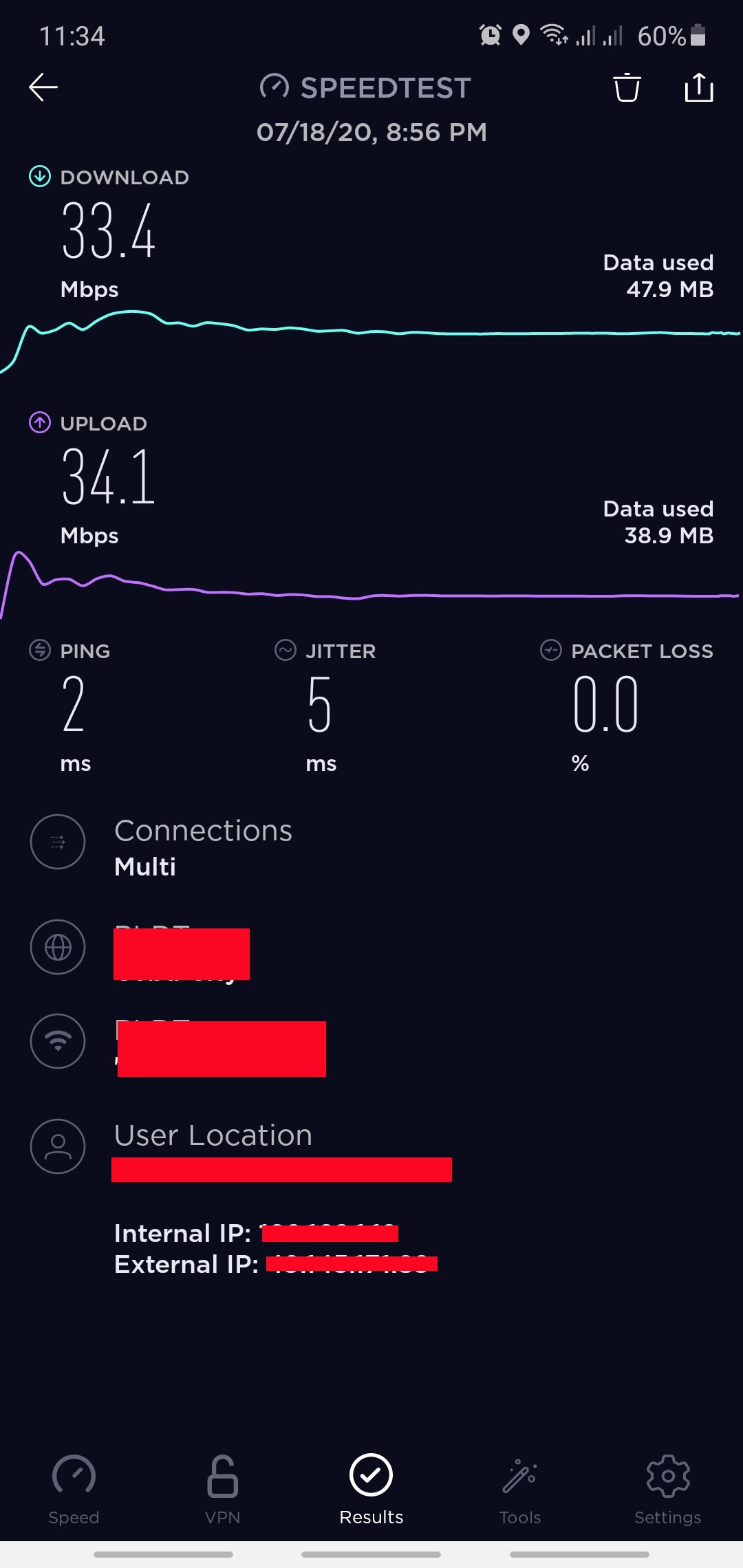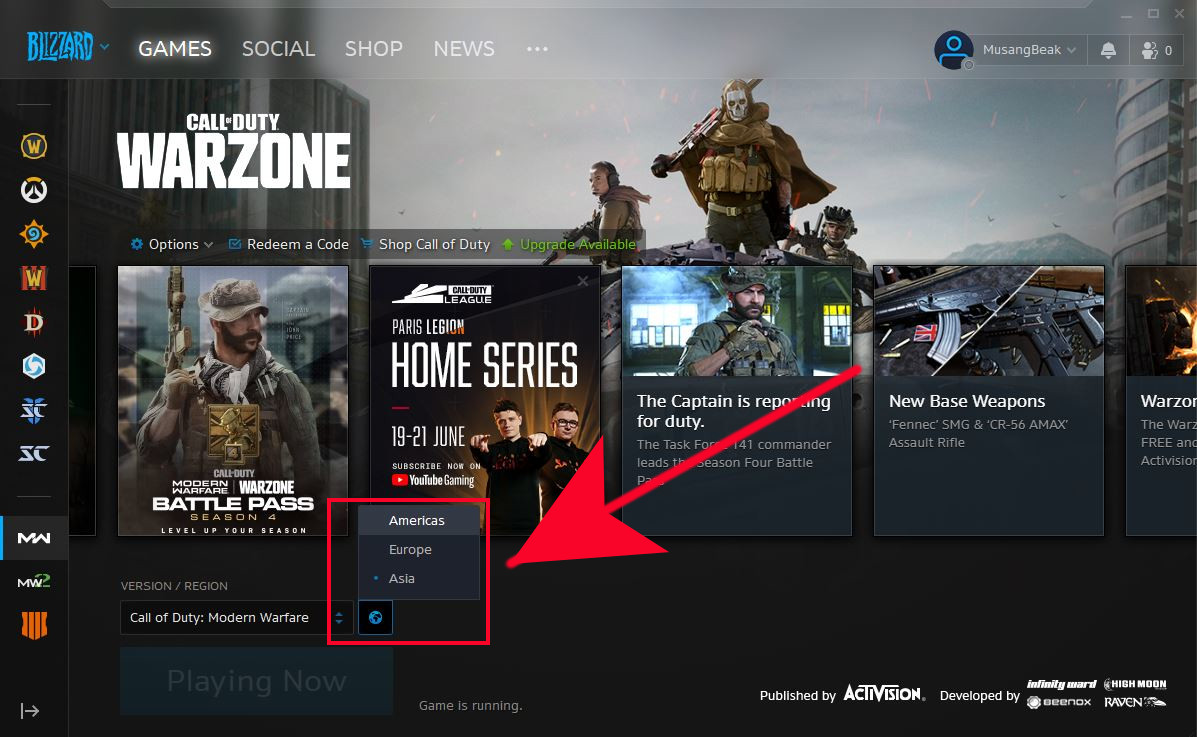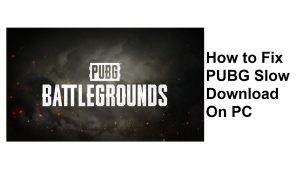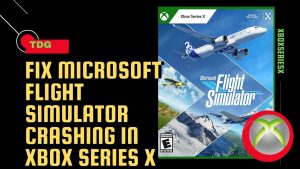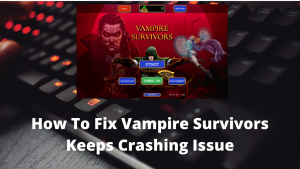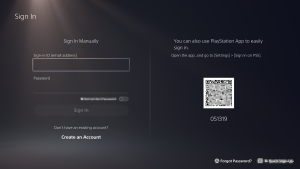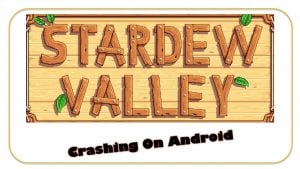Are you having difficulty connecting to Call of Duty Warzone and can’t join a match? If you are, this troubleshooting guide should show you the solutions that you can try.
Reasons why you can’t join a match on Call Of Duty Warzone
If you’re having difficulty connecting to a multiplayer match on Call of Duty Warzone, there are a number of factors that you should consider. Let’s check each of the possible reasons below.
Activision servers have issues.
By far, the most common reason why some players can’t join a match on Warzone is issues from the server side of things. Gaming servers are routinely checked and maintained to ensure smooth operation so planned downtimes may happen. Activision would normally give a heads up for such cases.
However, there may also other times that technical issues can happen all of a sudden that the game may have to be stopped entirely to fix them.
Server problems are a reality for today’s online gaming community so if you are experiencing high ping like I did a week ago (had over 350ms ping) out of the blue, it may be due to an issue with game servers.
Your internet connection is slow or disconnecting.
The other possible reason if you are having trouble playing online on COD Warzone can be your own internet connection. There’s no perfect system and even the most reliable Internet Service Providers may also give customers headaches from time to time.
If your internet connection is slow or constantly dropping, this can impact the performance of your online games.
Game data is corrupted.
In other cases, corrupted game data can be the cause. Game files, like regular files in your computer or console, can be damaged due to a number of reasons.
How to fix can’t join a match issue on COD Warzone
These are some of the effective solutions that you can try if you can’t join a match on COD Warzone.
- Force close COD Warzone and update.
Before you try and troubleshoot COD Warzone, you want to make sure that the game itself is updated. Sometimes, updates may be pushed while you’re in the middle of a battle so the next time you join another match, the game client may become “outdated.”
Make sure that you close the game to restart it. This should let you know if there’s a new update that needs to be installed before you can join a match again. - Verify for Warzone server problems.
If the game is fully updated, your next move is to ensure that you check for possible COD Warzone server issues.
To do that, you can check the a couple of official Activision sources such as its official support page and/or its Twitter account.
If there’s an on-going server issue, there’s nothing much that you can do but to wait until the issue is fixed. Try playing again in a few hours to see if the issue has been resolved.
- Check for slow or intermittent internet connection.
You need a decent internet connection speed of at least 5Mbps to play Call of Duty Warzone. Anything slow than that may cause lag, high ping, or latency issues. Slow connection issue may also lead to some cases wherein the game client may crash to the desktop.
Another possible reason that you should look into is intermittent connection problems. To minimize the chance of encountering connectivity issues on Warzone, you should use a wired connection from your router to your computer or console.
- Repair game files.
Corrupted saved game data can sometimes interfere with a game. This is true across platforms so if none of the solutions above has helped so far, you should consider deleting your COD Modern Warfare / Warzone game data.
NOTE: Keep in mind that doing this step will permanently delete your game progress in the campaign to be sure to back up your game data ahead of time.
Follow these steps to access the System Storage and delete game data (PS4):
-Open the Settings menu at the top of the dashboard.
-Select Storage, then select System Storage.
-Select Saved Data.
-Choose a game to access the game’s saved data.
-Press the Options button and select Delete.
-Choose the saved data files to delete, then select Delete.
To delete a saved game data on Xbox One:
-From Xbox Home, go to Settings.
-Go to System and select Storage.
-Select Manage storage on the right-hand side of the screen, then select View contents.
-Highlight a game, press the Menu button, and select Manage game.
-Select Saved data on the left-hand side of the screen.
-Choose a game to access the game’s saved data.
-From here, use the Options Menu to delete files or to view more information about a specific file.
To delete a saved game data on PC (Battle.net):
-Close all Blizzard processes.
-Press Ctrl+Shift+Esc to open the Task Manager.
-Select the Processes tab.
-Highlight all Agent, Blizzard Battle.net desktop app, and game processes, then select End Process.
-Navigate to the folder containing the Battle.net directory:
-Press Windows Key+R to open the Run dialogue.
-Type C:\ProgramData\ into the Open field and press Enter.
-Delete the Battle.net folder.
-Run Battle.net and update the game. - Use another region.
Some COD Modern Warfare and Warzone players have found it effective to switch to another region or server when they encounter connection issues. If you’re playing Warzone on PC, you can try this workaround by changing your region in the Blizzard launcher (Battle.net). Before you do so, make sure that you close the game first.
Console (PS4 or Xbox One) players cannot change their region as servers are automatically determined by the physical location of the device.
Suggested readings:
- How To Fix COD Modern Warfare Dev Error 6165 | NEW 2020!
- How To Fix COD Modern Warfare Unable To Access Online Services
- How To Fix Call Of Duty Warzone Dev Error 6558 | NEW 2020!
- How To Fix NBA 2K21 4b538e50 Error | Can’t Connect To Server
Visit our TheDroidGuy Youtube Channel for more troubleshooting videos and tutorials.